KAKO INSTALIRATI MIKROFON NA LAPTOPU: Samo nekoliko jednostavnih koraka vas deli od toga da vaš glas zvuči bolje
Bez obzira na to da li želite da snimite svoj glas ili želite da vas sagovornici kvalitetno čuju, prvi korak je instalacija dodatnog mikrofona na računaru.
Odgovor na pitanje kako povezati mikrofon na kompjuter zavisi od toga da li posedujete žični ili bežični mikrofon. Takođe, žični mikrofoni mogu koristiti USB vezu ili vezu preko standardnih audio konektora prečnika 3,5 mm.
U daljem tekstu ćemo objasniti kako povezati i instalirati mikrofon, bez obzira na to da li koristite Windows ili Apple laptop. Napomenućemo da se ovo uputstvo odnosi na mikrofone koji se priključuju direktno u računar, tj. na mikrofone koji ne zahtevaju pretpojačalo ili takozvano fantom napajanje.
S obzirom na to da gotovo svi laptop računari imaju ugrađen mikrofon, verovatno se pitate zašto biste instalirali dodatni mikrofon. Razlog je to što je ugrađeni mikrofon najčešće nedovoljno kvalitetan i dovoljan je samo za obavljanje razgovora putem Skype-a i sličnih programa, što znači da je za bilo kakav ozbiljniji rad (strimovanje, snimanje glasa i slično) nophodno da koristite dodatni mikrofon, ali i da znate kako instalirati mikrofon na laptopu ili desktop računaru.
Kako instalirati mikrofon na laptopu preko USB porta ili 3,5 mm priključka?
Ukoliko se vaš mikrofon povezuje putem USB veze, prvo je potrebno da pronađete bilo koji slobodan USB port na laptopu i uključite mikrofon u njega. U slučaju da vaš mikrofon koristi tradicionalni audio priključak prečnika 3,5 mm, na računaru pronađite priključak označen sa Mic In ili Mic Input. Mikrofoni novije generacije najčešće koriste USB vezu.
Nakon povezivanja, laptop bi trebalo da automatski detektuje mikrofon i instalira potrebne upravljačke programe tj. drajvere. Po završetku instalacije proverite da li je mikrofon spreman za upotrebu tako što ćete pristupiti podešavanjima zvuka, pregledati opcije i potvrditi da sve radi kako treba.
Proveravanje i podešavanje mikrofona na Windows operativnom sistemu
Na Windows laptopu idite u Control Panel (u zavisnosti od verzije operativnog sistema kliknite na dugme Start tj. Windows ikonicu u donjem levom uglu i u polje za pretragu ukucajte Control Panel) i zatim u prozoru koji se otvori pronađite Hardware and Sound, a zatim, pod opcijom Sound, kliknite Manage audio devices. Na gornjem delu prozora koji se otvori kliknite karticu Recording i u polju ispod će se prikazati mikrofon koji je detektovan (ili više njih).
U slučaju da vaš mikrofon ne bude automatski prepoznat od strane operativnog sistema, da bi ste instalirali mikrofon na laptopu biće potrebno da posetite veb-sajt proizvođača mikrofona i da odatle preuzmete odgovorajuće drajvere koje ćete potom instalirati.
Podešavanje i proveravanje mikrofona na Apple MacBook laptopu
Na Apple MacBook laptopu ovo možete uraditi tako što ćete kliknuti na ikonicu jabuke u gornjem levom ćošku ekrana, potom na System settings i zatim na Sound. Ovde odaberite opciju Input i prikazaće vam se mikrofoni koji su povezani sa laptopom.
U slučaju da vaš mikrofon ne bude automatski prepoznat od strane operativnog sistema, da bi ste instalirali mikrofon na laptopu biće potrebno da posetite veb-sajt proizvođača mikrofona i da odatle preuzmete odgovorajuće drajvere koje ćete potom instalirati.
Kako instalirati Bluetooth mikrofon
Da biste na laptopu instalirali mikrofon koji se povezuje putem Bluetooth veze, potrebno je da mikrofon prvo uključite i da na njemu aktivirate takozvani režim uparivanja. To je režim rada koji omogućava da mikrofon bude “vidljiv” drugim Bluetooth uređajima u blizini i neophodno je da ga aktivirate kako bi laptop mogao da prepozna mikrofon i da se poveže sa njim. To se obično radi tako što pritisnete i par sekundi držite On/Off dugme ili odvojeno dugme koje je za to predviđeno, a najčešće je obeleženo Bluetooth logotipom.
Povezivanje Bluetooth mikrofona i laptopa koji koristi Windows 10 operativni sistem
Na računaru sa Windows 10 operativnim sistemom kliknite Start i odaberite Settings. U prozoru koji se otvori potom odaberite opciju Devices i tu pronađite Bluetooth & other devices. Uključite Bluetooth tako što ćete kliknuti na “prekidač” i prebaciti ga u On položaj.
U Bluetooth & other devices meniju takođe imate opciju Add Bluetooth or other device. Kliknite na nju i sačekajte da se u listi pojavi vaš mikrofon, odaberite ga, a potom kliknite Connect i ispratite uputsva koja će vam računar dati. Može se dogoditi da je potrebno uneti kod kako bi instalirali mikrofon na laptopu, a ovaj kod se nalazi u uputstvu za upotrebu mikrofona.
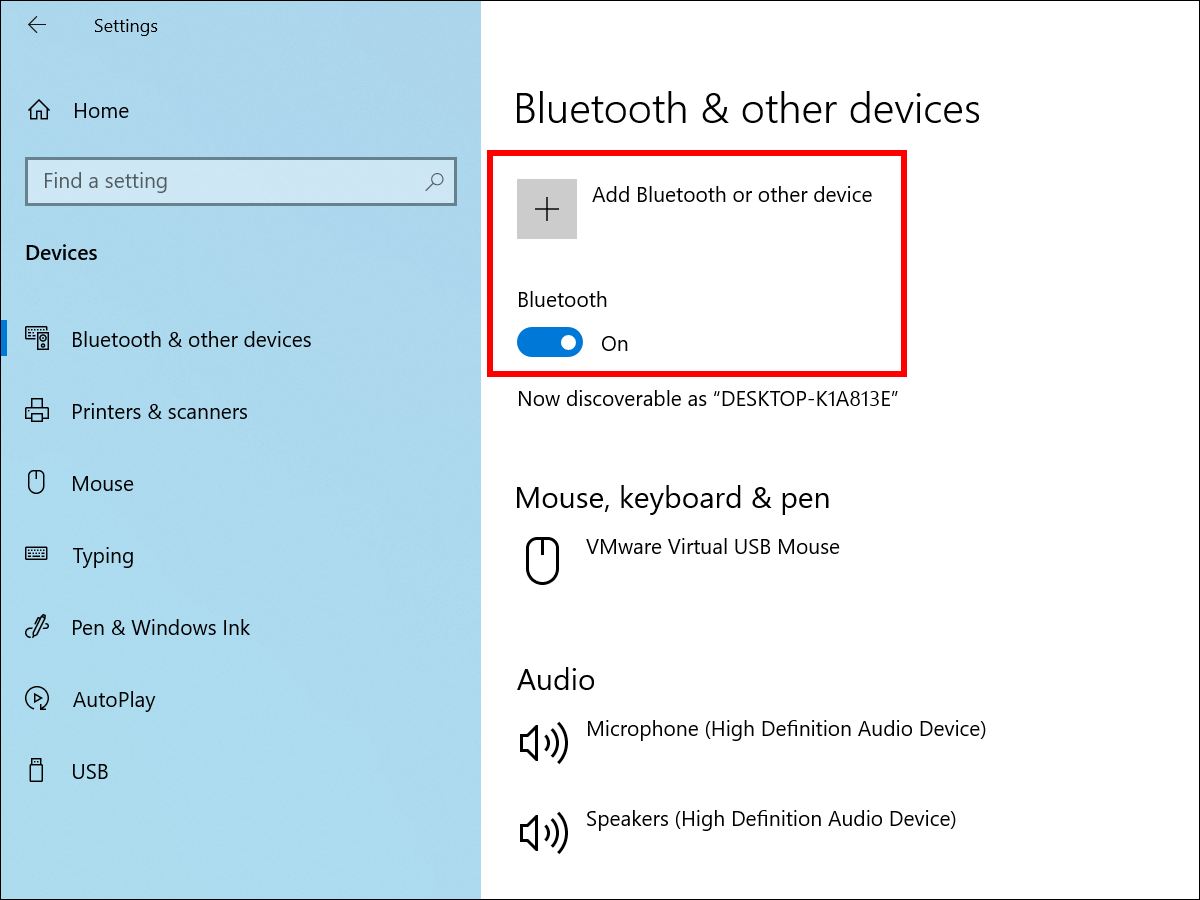
Kako biste proverili da li su laptop i mikrofon povezani, kliknite na Start ->Settings ->System ->Sound. Proverite da li je vaš mikrofon odabran u polju Input. Ukoliko ga nema na listi, to znači da povezivanje nije uspešno završeno i potrebno je da ponovite proces. Ukoliko je naziv mikrofona tu odaberite ga i, nakon što nešto kažete u mikrofon videćete kako se pomera skala u prozoru računara.
Povezivanje Bluetooth mikrofona i Apple MacBook laptopa
Ukoliko Bluetooth mikrofon instalirate na Apple MacBook računaru, otvorite System Preferences iz Apple menija i odaberite potom opciju Bluetooth, te iz liste odaberite naziv svog mikrofona. Ukoliko u listi ne vidite svoj mikrofon, to znači da laptop nije u stanju da ga detektuje, pa proverite da li ste na samom mikrofonu sve uradili kako treba.
Nadalje ispratite upustvo koje vam računar daje i unesite kod iz uputsva za upotrebu mikrofona ukoliko bude potrebno.
Na kraju testirajte mikrofon tako što ćete otvoriti System Preferences ->Sound ->Input i iz liste izaberite svoj mikrofon. Kada budete nešto izgovorili u mikrofon, videćete pomeranje na skali.
Kada znate kako instalirati mikrofon na laptopu možete biti sigurni da će kvalitet zvuka vašeg glasa tokom audio ili video-poziva, striminga ili tokom snimanja biti drastično kvalitetniji.
Planirate kupovinu novog laptopa?
Prilikom izbora i kupovine najviše vam mogu pomoći recenzije, iskustva, preporuke i cene za laptopove koji se mogu kupiti na tržištu Srbije. Čitajte šta korisnici brojnih modela imaju da kažu o svojim laptopovima ili podelite svoje iskustvo sa drugima.






