KAKO SLIKATI EKRAN NA LAPTOPU ILI DESKTOP RAČUNARU: Brzo i jednostavno napravite sliku od onoga što vidite na monitoru
Pravljenje screenshot-a tj. slikanje sadržaja ekrana je jednostavan proces koji se na računarima sa Windows operativnim sistemom može izvesti na više načina.
Sigurno ste se nekad našli u situaciji da vam je bilo potrebno da slikate ekran na laptopu ili desktop računaru kako biste sačuvali ili zabeležili neku informaciju - recimo tekst ili neki vizual, koja bi vam bila od važnosti, a niste znali kako to da učinite. U nastavku ovog teksta možete pronaći uputstva i smernice o tome kako najlakše slikati ekran na laptop računaru tj. kako napraviti screenshot na bilo kom računaru kojeg pokreće Windows operativni sistem.
Kako slikati ekran na laptopu pomoću Prt Scr (Print Screen) tastera
Jedan od najlakših načina da slikate ekran na desktop ili laptop računaru je putem Print Screen dugmeta na tastaturi, koje je zbog nedostatka prostora često obeleženo skraćenicom Prt Scr, Prt Scn, Prt Sc i slično. Ovo je najstariji metod snimanja ekrana i možete ga primeniti čak i na starom Windows XP operativnom sistemu.
Ovo dugme se nalazi na desnoj polovini tastature, najčešće u prvom redu odozgo. Prilikom pritiska Prt Scr dugmeta, računar će napraviti sliku onoga što se u tom trenutku nalazi na ekranu, a slika će biti smeštena u privremeno skladište (clipboard) i čekaće da nađete mesto gde ćete je trajno sačuvati.

Kako biste sačuvali sliku, potrebno je da otvorite neki od programa koji ima mogućnost ubacivanja slike, kao što je to npr. Microsoft Paint. S obzirom na to da je Microsoft Paint deo Windows operativnog sistema, tj. program kojeg nije potrebno dodatno instalirati, on predstavlja verovatno najpraktičnije rešenje.
Dakle, pokrenite Microsoft Paint program tako što ćete klikom na Start dugme otvoriti Start meni i ukucati reč “paint”, a potom kliknuti na ikonicu programa Paint - kao što je prikazano na slici koja sledi.
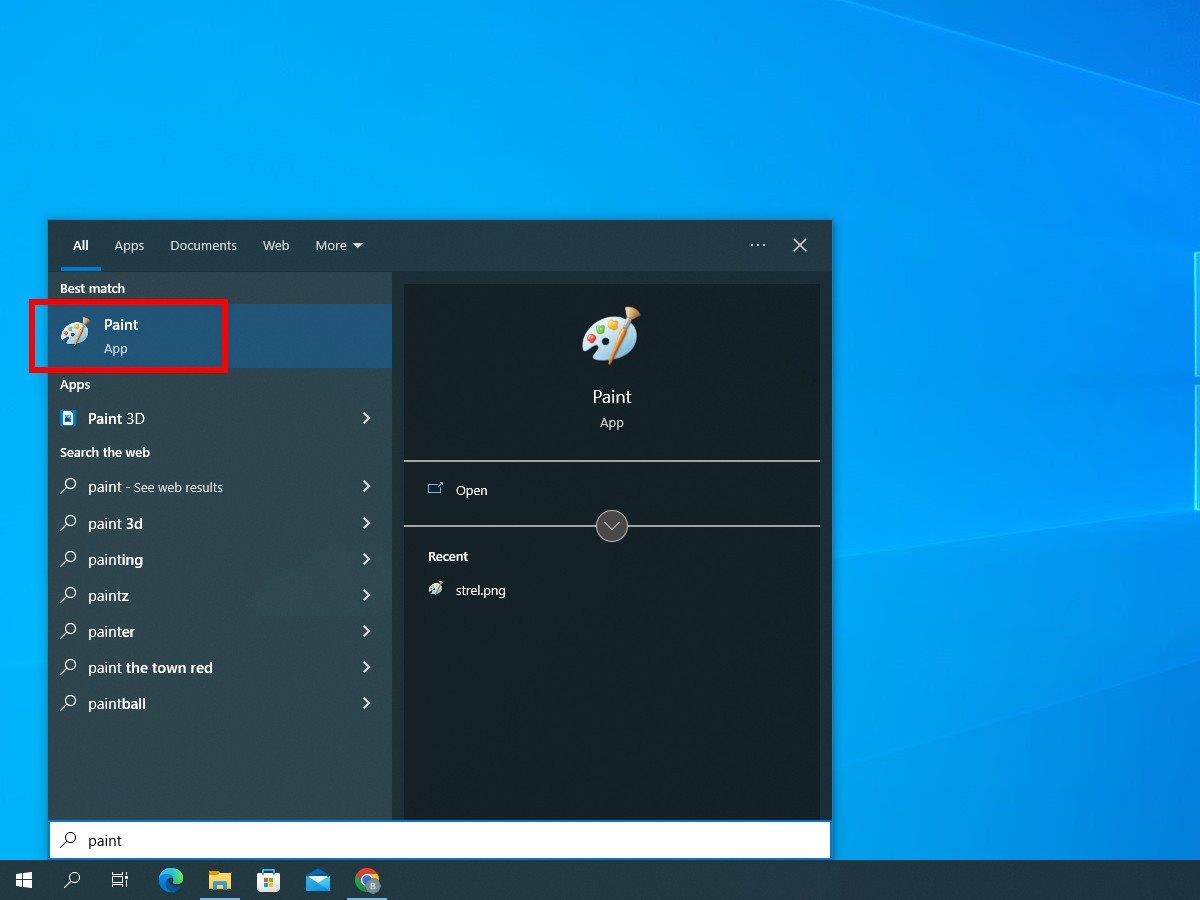
Kada se program Paint pokrene, kliknite na ikonicu po imenu “Paste”, koja se nalazi u gornjem levom uglu programa. Nakon klika, slika ekrana (koju ste prethodno napravili pritiskom na dugme Print Screen) će se pojaviti u programu Paint i ostaje samo da je sačuvate.
Mi smo, za potrebe ovog uputstva, napravili sliku ekrana u trenutku kada se na ekranu nalazio program Notepad i zatim smo je ubacili u program Paint klikom na ikonicu Paste, a primer možete videti ispod.
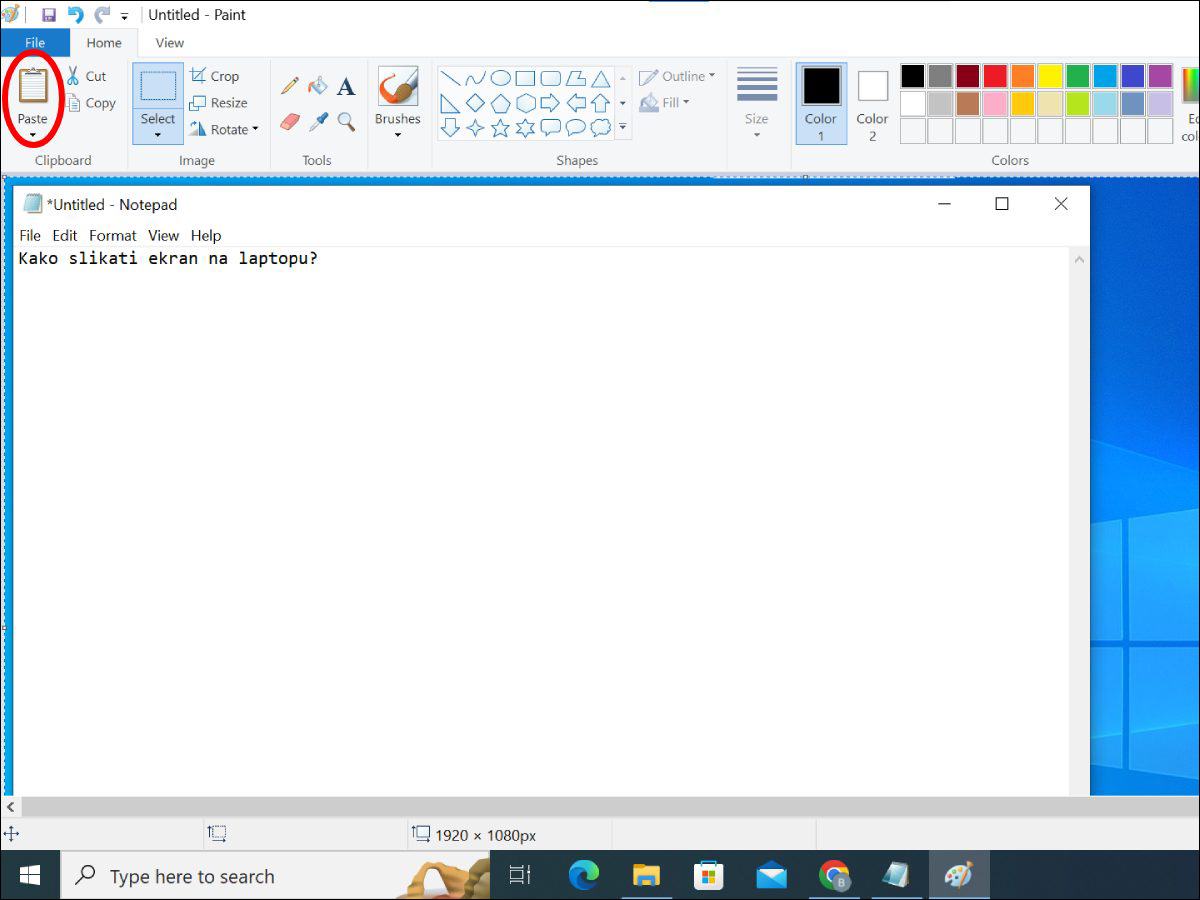
Da biste sačuvali sliku ekrana, u programu Paint otvorite File meni, mišem stanite na stavku “Save as” i potom izaberite opciju “JPEG picture”. Procedura je praktično ista kao prilikom snimanja bilo kog drugog fajla - odredite u koji folder i pod kojim imenom želite da smestite fajl.
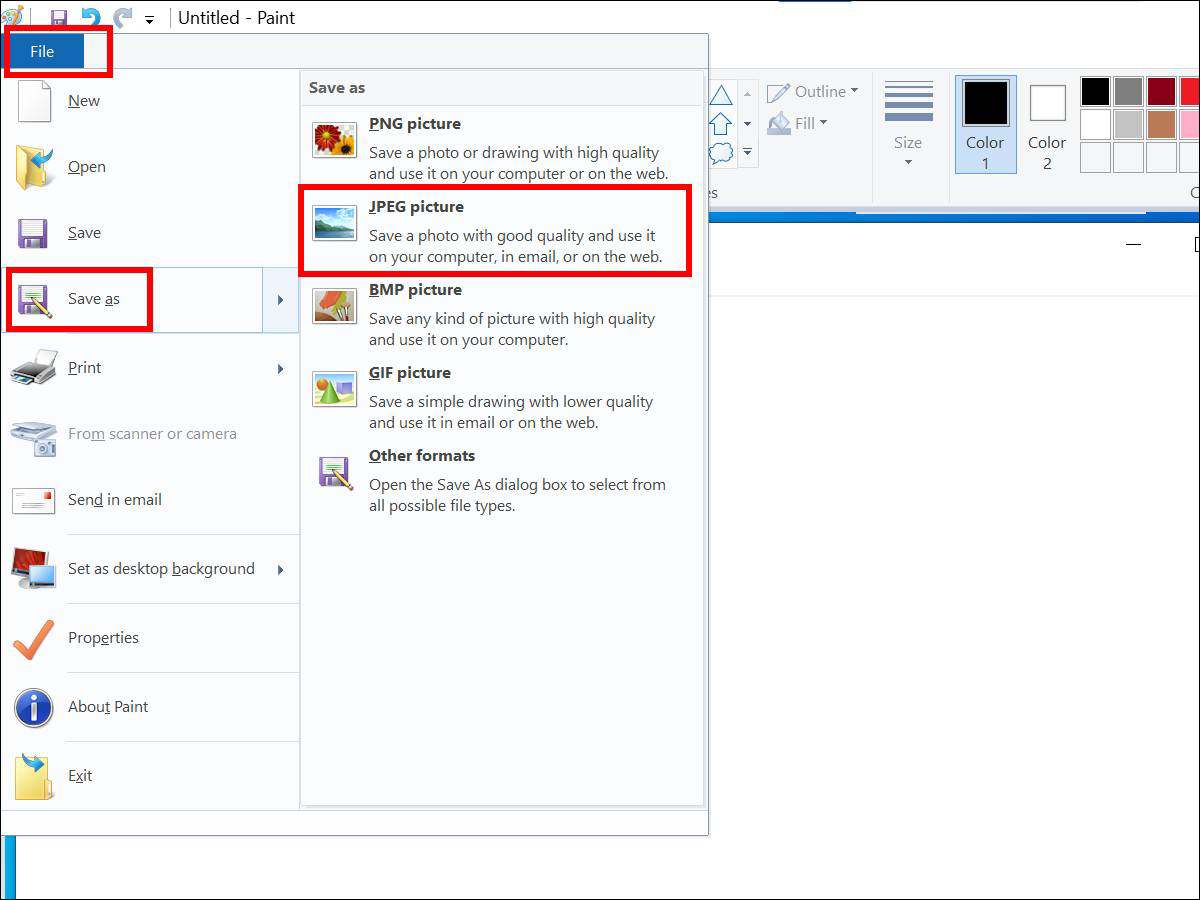
Iako vam ovog trenutka možda ne izgleda tako, procedura snimanja ekrana uz pomoć dugmeta Print Screen je zaista jednostavna. Kada je uvežbate, biće vam potrebno svega nekoliko sekundi vremena da napravite i sačuvate screenshot tj. sliku ekrana.
Kako slikati ekran na laptopu kombinacijom tastera i dobiti još više mogućnosti
Postoji više odgovora na pitanje “kako slikati ekran na laptopu”, to jest postoji više načina da to uradite. Jedan od načina smo opisali u prethodnom poglavlju ovog teksta, a drugi način za slikanje sadržaja ekrana je korišćenje kombinacije dva ili tri tastera istovremeno. Ove kombinacije tastera će vam pomoći da slikanje ekrana obavite još lakše i brže. Vredi napomenuti da metode koje ćemo opisati u ovom poglavlju funkcionišu samo u Windows 10 i Windows 11 operativnim sistemima.
Kombinacija za brzo slikanje ekrana: Win + Prt Scr
Prva kombinacija tastera koja omogućava slikanje ekrana laptopa jeste istovremeni pritisak Windows tastera i Print Screen (Prt Scr) tastera. Dakle, stisnite i zadržite Windows taster na tastaturi i istovremeno stisnite taster Print Screen.
Slika ekrana će automatski biti sačuvana u folderu “Screenshots” koji se nalazi unutar foldera “Pictures”. Postoji više načina da dođete do foldera “Pictures”, a jedan od najlakših je da otvorite Start meni i ukucate reč “pictures”, a potom kliknete na ikonicu “Pictures” foldera.
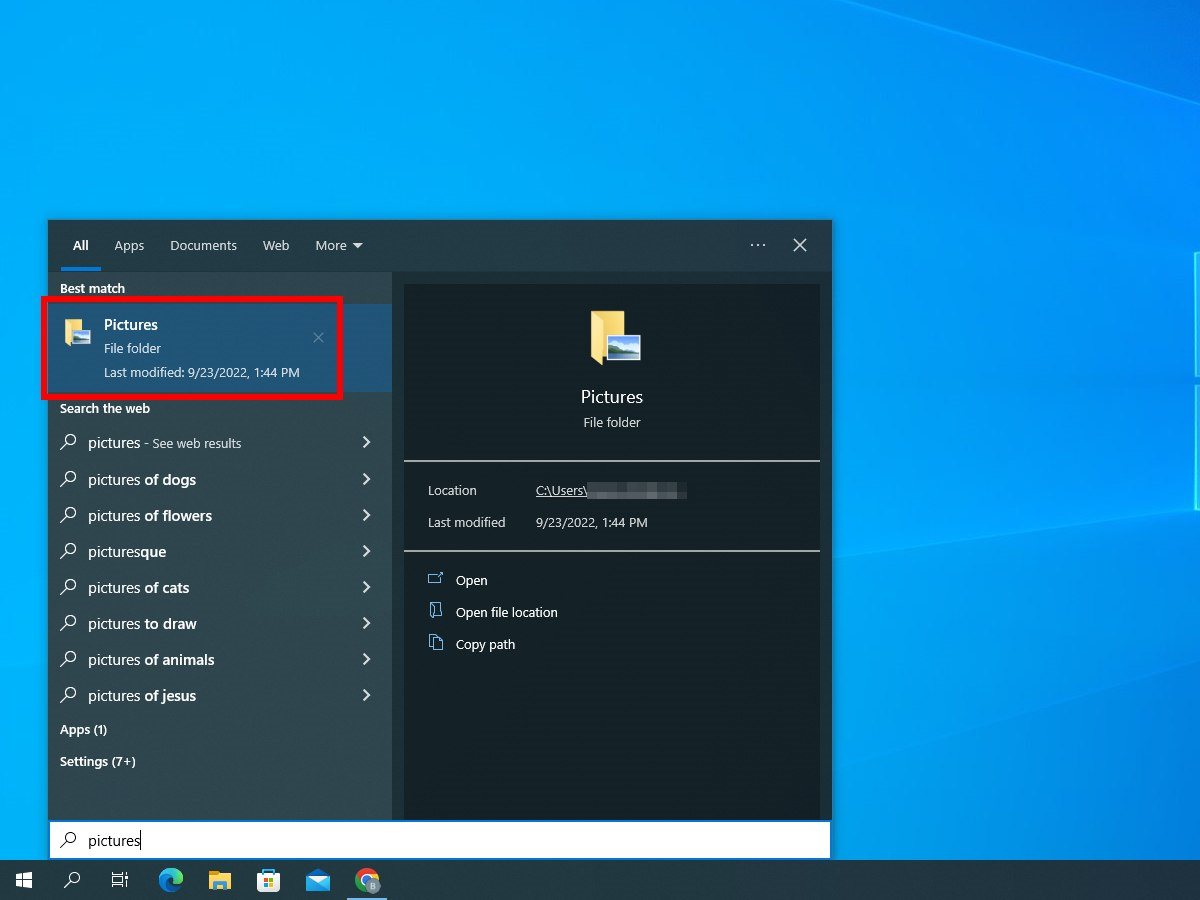
Kada slikate ekran laptopa na ovaj način, može se dogoditi da se slika sačuva i na OneDrive Cloud skladištu, ukoliko ste to omogućili u podešavanjima svog Windows operativnog sistema.
OneDrive je usluga kompanije Microsoft i predstavlja takozvano “računarstvo u oblaku”. Drugim rečima, OneDrive je vaše online skladište za podatke, čiji je glavni cilj da olakša deljenje podataka između dva računara odnosno dve osobe.
Međutim, ovaj vid skladištenja je često meta hakera koji žele da vam ukradu podatke. Drugačije rečeno, nije poželjno da na Cloud skladište “kačite” nešto od vrednosti ili nešto što ne biste voleli da završi u tuđim rukama.
Kombinacija za slikanje sadržaja samo jednog prozora: Alt + Prt Scr
Korišćenjem kombinacije tastera Alt i Print Screen nećete slikati čitav ekran laptopa, već samo aktivan prozor.
Primera radi, ukoliko imate otvoren kalkulator i želite da napravite samo sliku kalkulatora, bez “okoline”, to ćete uraditi tako što ćete stisnuti i zadržati taster Alt koji se nalazi u donjem levom uglu tastature i istovremeno stinusti taster Print Screen (Prt Scr). Ako ste se nekada pitali kako da slikate samo određeni prozor, a ne kompletan ekran, sada znate i to da uradite. Na slici koja sledi možete videti rezultat slikanja ekrana na ovaj način.
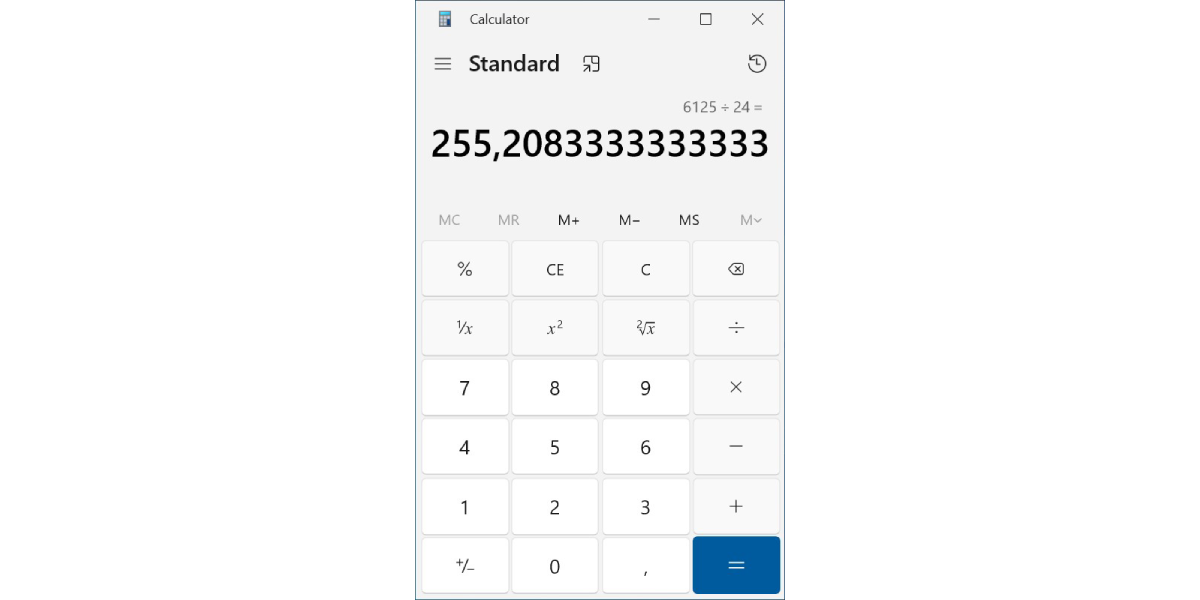
Nakon pritiska navedenih tastera, slika aktivnog prozora će biti smeštena u privremenu memoriju, što znači da ćete komandom “Paste” morati da je ubacite u Microsoft Paint (ili sličan program) kako biste sliku smestili u željeni folder i trajno je sačuvali.
Kombinacija tastera za slikanje bilo kog dela ekrana: Win + Shift + S
Treća kombinacija tastera podrazumeva da stisnete i zadržite tastere Windows i Shift, te da istovremeno stisnete i taster sa slovom “S”. Ova kombinacija tastera će pokrenuti alat po imenu “Snipping Tool”, koji omogućava da slikate bilo koji deo ekrana - proizvoljno.
Nakon što pritisnete navedenu kombinaciju tastera, na ekranu će se pojaviti “krstić” kojim je potrebno da obeležite deo ekrana koji želite da slikate.
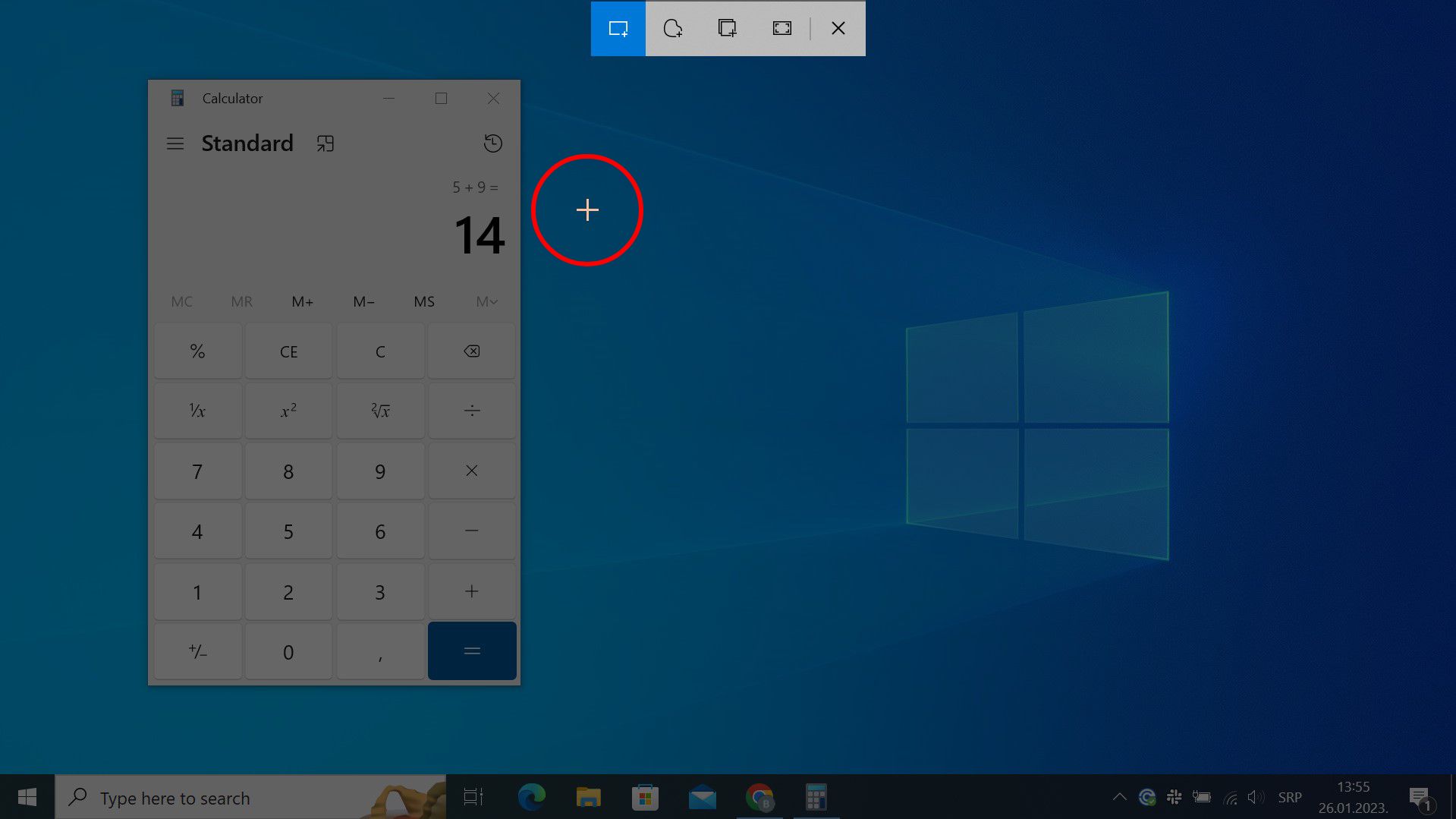
Sada pozicionirajte “krstić” u gornji levi ugao površine koju želite da slikate, a potom stisnite i zadržite levi taster miša i povlačite miša prema donjem desnom uglu površine koju želite da slikate. Drugim rečima, “razvucite” pravougaonik i njime obeležite površinu na kojoj želite da napravite screenshot.
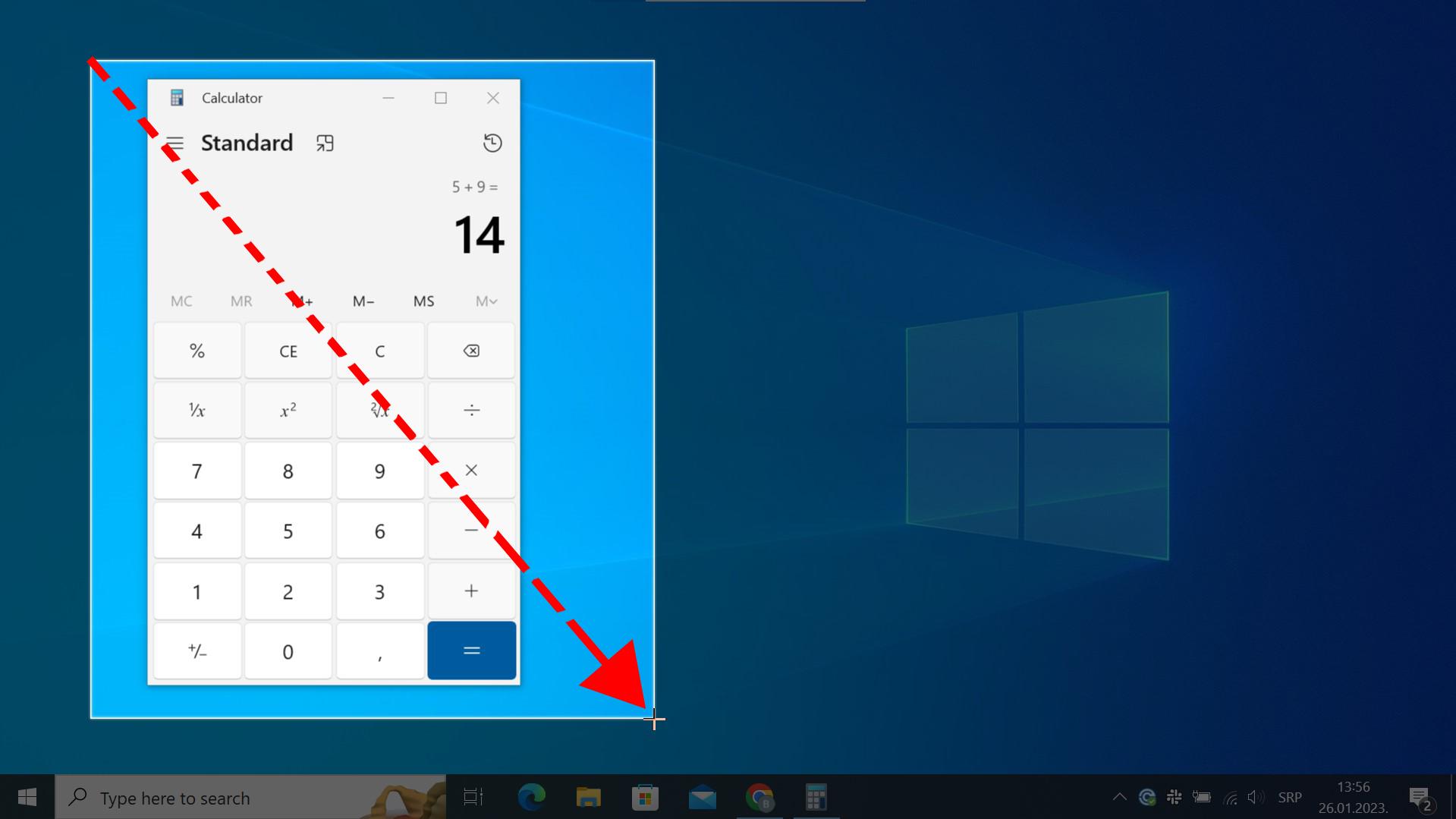
Kada pustite levi taster miša, u donjem desnom uglu ekrana će se prikazati obaveštenje da je slika napravljena. Kliknite na ovo obaveštenje kako biste otvorili “Snip & Sketch” prozor koji vam omogućava da sliku dodatno uredite i da je snimite u željeni folder.
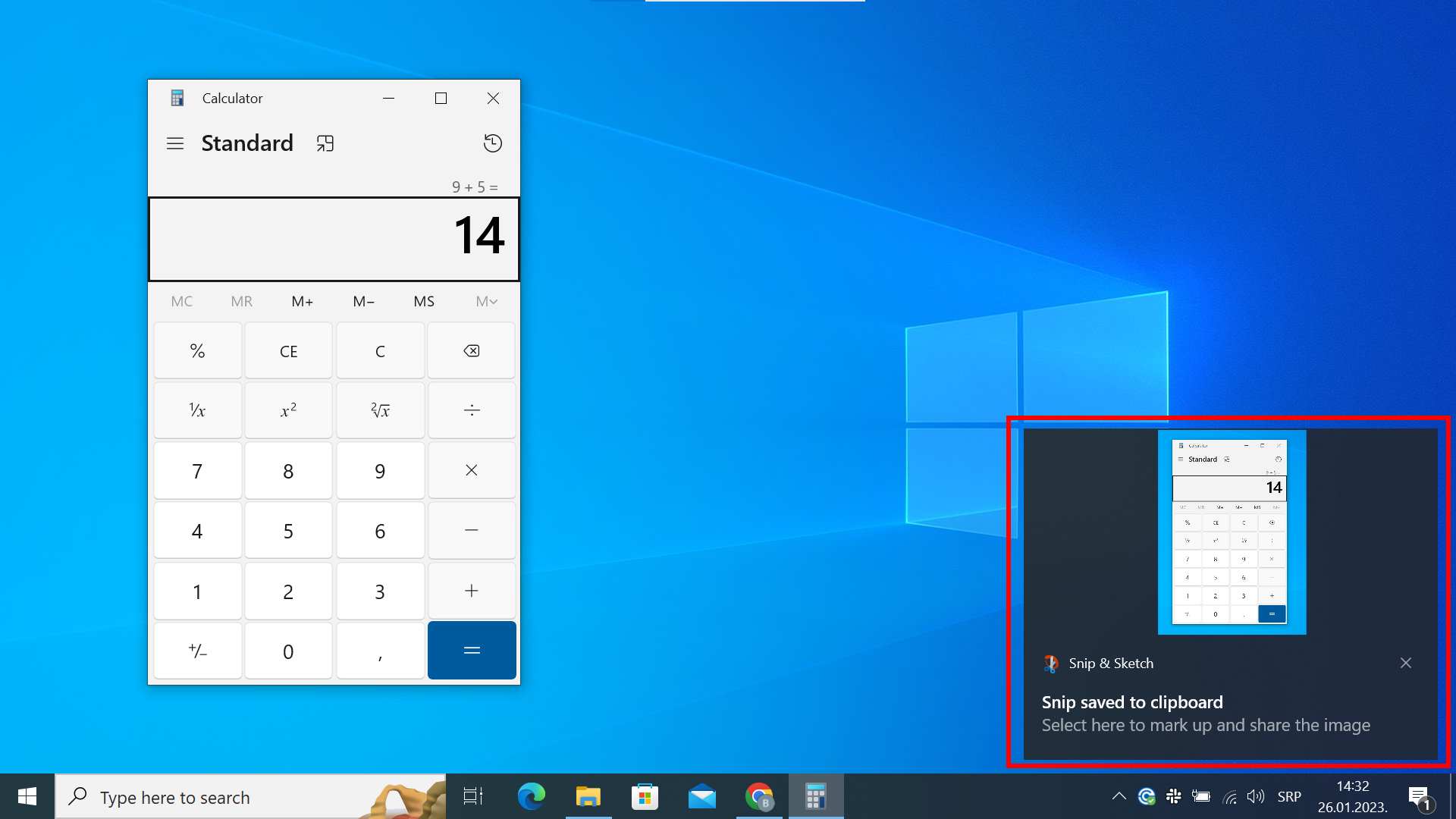
Nakon klika na obaveštenje koje se pojavilo u donjem desnom uglu ekrana, otvoriće se program po imenu Snip & Sketch u kome možete dodatno da obradite svoj screenshot ili da ga odmah sačuvate u željeni folder.
Da biste sačuvali screenshot, kliknite na ikonicu u obliku diskete (tradicionalniiizgled ikonice za čuvanje dokumenta). Odaberite folder u koji želite da smestite sliku, dajte ime fajlu i kliknite na dugme “Save”.
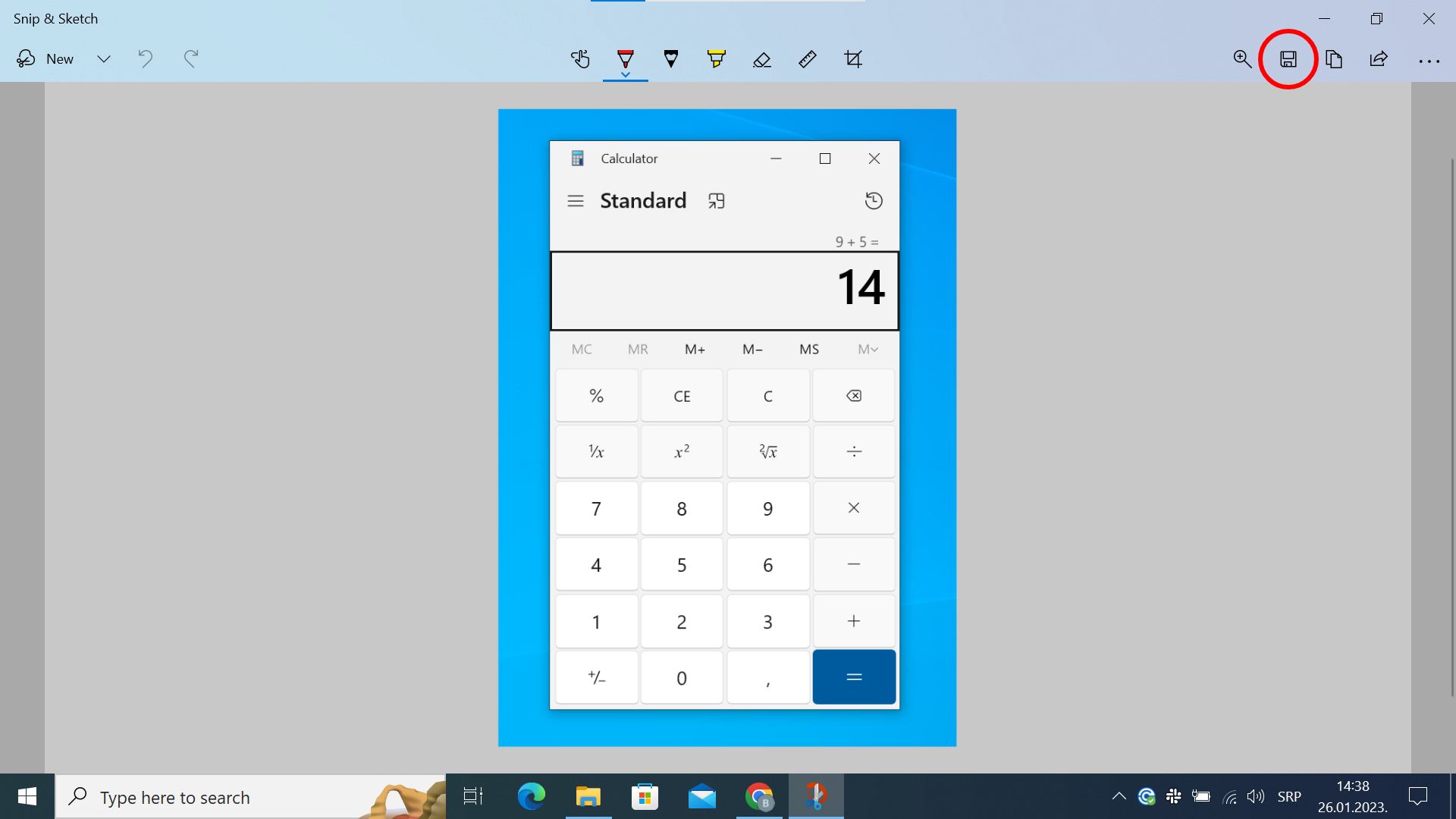
Svi do sada opisani načini za slikanje ekrana računara ne zahtevaju instalaciju dodatnih programa, tj. u pitanju su funkcionalnosti koje su ugrađene u sam Windows operativni sistem. S druge strane, postoje i specijalizovani programi koji dodatno olakšavaju slikanje ekrana ili dela ekrana, a o tome će biti reči u nastavku teksta.
Kako slikati ekran na laptopu pomoću programa LightShot
Ukoliko vam ne odgovara nijedan od već opisanih načina za snimanje ekrana laptopa ili desktop računara, možete instalirati program po imenu LightShot. U pitanju je besplatan program koji nudi napredne opcije za snimanje ekrana, uključujući i opcije za dodavanje teksta na sliku, crtanje po slici, te ubacivanje linija, strelica i nekih geometrijskih oblika.
Takođe, program LightShot omogućava i automatsko otpremanje snimljene slike na svoj server kako biste nekome mogli da pošaljete link do slike (u slučaju da je slika velika i da nije pogodna za slanje email-om), a tu je i dugme za jednostavno postavljanje snimljene slike na društvene mreže.
Ako vam se sviđa opis ovog programa, preuzmite i instalirajte LightShot na svoj računar.
Nakon instalacije, LightShot program će se automatski vezati za Print Screen dugme na tastaturi, što znači da ćete u bilo kom trenutku pritiskom na ovaj taster pokrenuti LightShot.
Ukoliko želite, LightShot možete vezati za neki drugi taster na tastaturi, ako vam ne odgovara da bude vezan za taster Print Screen. Podešavanjima programa se pristupa klikom desnim tasterom na LighShot ikonicu koja se nalazi u donjem desnom uglu ekrana. Imajte u vidu da je ova ikonica često “skrivena” iza strelice koja je vrhom okrenuta ka gore.
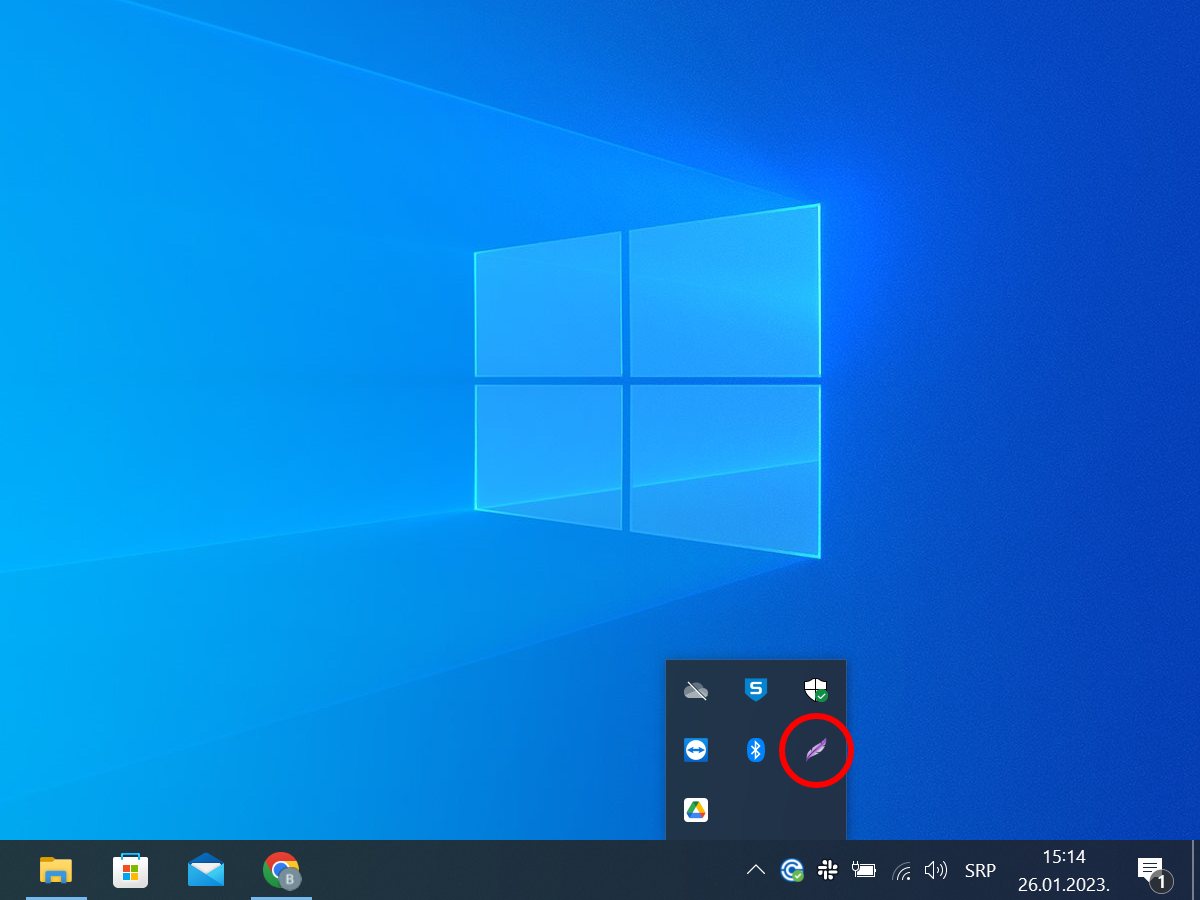
Planirate kupovinu novog računara ili monitora?
U slučaju da ste ustanovili da je došlo vreme za zamenu vašeg desktop ili laptop računara ili monitora, najveću pomoć pri izboru novog vam mogu pružiti recenzije, ocene, iskustva i preporuke za računare i monitore koje su napisali ljudi koji su koristili ili koriste na stotine različitih modela koji se mogu pronaći na tržištu Srbije.
Takođe, na sajtu Iskustva & Preporuke možete upoređivati cene računara i monitora.






