KAKO POVEZATI LAPTOP I TV: Može žično, a može i bežično - više načina za uživanje na velikom ekranu
Postoji više načina da žičnom ili bežičnom vezom povežete laptop sa televizorom i tako prebacite sliku na veliki ekran.
Ako znate kako povezati laptop i TV lako možete skoro svaki televizor, čak i onaj koji nije smart TV, pretvoriti u pravi mali centar za zabavu ili u panel za prezentacije. Bez obzira na to da li ćete povezati laptop i TV preko HDMI kabla ili bežično putem AirPlay, Miracast ili Chromecast tehnologije, ne brinite, ovaj proces je jednostavan.
U nastavku ćemo vam pokazati kako da svoj laptop povežete sa televizorom, bez obzira na to da li koristite Windows ili Apple MacBook računar. Naravno, ova uputstva su primenjiva i slučaju da koristite desktop računar sa Windows odnosno Apple macOS operativnim sistemom.
Povezivanje laptopa i TV-a preko kabla
Prvo je potrebno da proverite kojim video-izlazima (priključcima za slanje video-signala) raspolaže vaš laptop. Većina prenosnih račuara računara ima HDMI port, ali neki koriste druge formate kao što su DisplayPort, Thunderbolt ili USB-C port sa funkcijom prenosa slike.
Čak i ako vaš laptop nema HDMI port, možete nabaviti odgovarajući adapter (za to vam neće biti potrebno puno novca) koji će video-signal sa nekog drugog priključka prevesti u HDMI signal.
Ovde ćemo opisati kako povezati laptop i TV preko HDMI kabla, budući da je proces praktično identičan i za slučajeve kada koristite adapter.

Dakle, povežite televizor sa laptopom pomoću HDMI kabla. Ukoliko na televizoru imate više HDMI portova zapamtite u koji od njih ste “uboli” HDMI kabl jer će biti potrebno da, preko daljinskog upravljača televizora, odaberete baš taj port kao izvor signala za TV.
HDMI portovi na televizorima su uvek označeni brojevima (npr. HDMI 1, HDMI 2, HDMI 3…), tako da ćete lako zaključiti kako se zove port u koji ste uključili HDMI kabl koji dolazi iz laptopa.
Na daljinskom upravljaču pronađite dugme Source ili Input i uz pomoć njega kao izvor signala postavite baš onaj HDMI port u koji je uključen HDMI kabl koji dolazi iz laptopa.
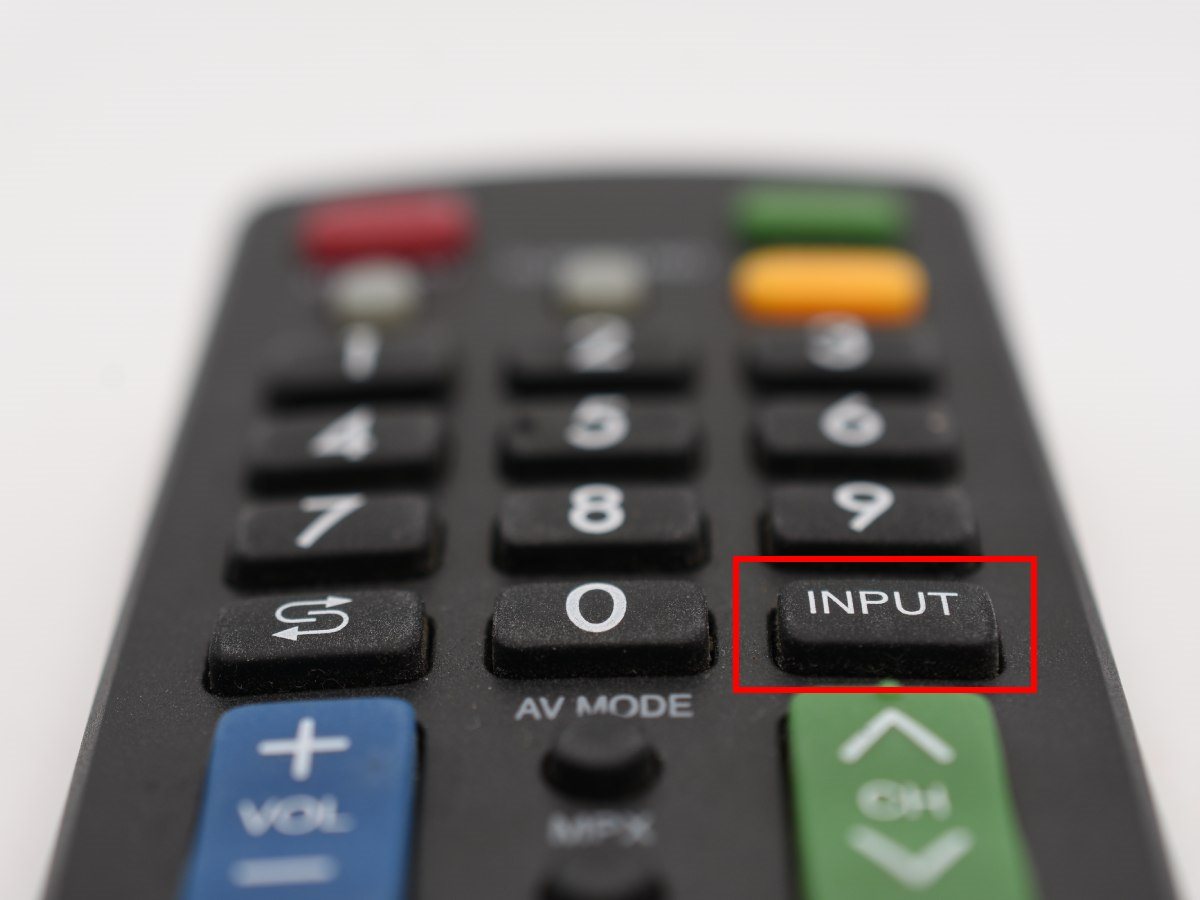
Nakon uspostavljanja veze, televizor će prikazivati istu sliku koju vidite i na ekranu laptopa. Ukoliko ovo želite da promenite, tj. ukoliko želite da na laptopu i TV-u vidite različit sadržaj, preporučujemo vam da pročitate tekst Kako priključiti kompjuter na televizor ako koristite Windows operativni sistem.
Takođe, trebalo bi i da zvuk čujete na televizoru, a ne sa zvučinka laptopa. U slučaju da televizor ne reprodukuje zvuk, potrebno je da to podesite na laptopu, u opcijama za podešavanje zvuka.
Ako imate Windows računar, napravite desni klik na ikonicu zvučnika u System Tray-u (niz ikonica u donjem desnom uglu ekrana sa leve strane sata i datuma), pa zatim odaberite Open Sound settings i u Output sekciji odaberite svoj TV odnosno HDMI izlaz.
Na Apple MacBook računarima potrebno je da kliknete na ikonicu jabuke u gornjem levom uglu, odete u System settings i pronađete opciju Sound. Kliknite na nju i pronađite opciju Output, gde ćete odabrati svoj televizor.
Ukoliko ste završili povezivanje laptopa i televizora može se dogoditi da TV ne prikazuje sliku u celosti ili je ne prikazuje preko čitavog ekrana. Ovo se rešava podešavanjem Overscan ili Overscaling funkcije (u zavisnosti od proizvođača) na samom TV-u.
Takođe, problem može biti i snaga GPU čipa tj. grafičke kartice računara, pa se može dogoditi, ukoliko je ekran TV-a 4K rezolucije, a u računaru se nalazi neki slabiji GPU, da laptop nije u stanju da "izgura" ovu rezoluciju i prikaže sliku kako treba. Tada je samo potrebno da u podešavanjima ekrana promenite tj. smanjite rezoluciju. Ovu opciju na Windowsu možete naći u Control Panel-u, a na Apple računarima u System settings opciji.
Kako povezati Windows laptop i TV bežično preko Miracast tehnologije?
Ukoliko imate televizor i prenosni računar koji podržavaju Miracast bežičnu vezu možete ih povezati bežično preko ove tehnologije.
Ako niste sigurni da li vaš televizor podržava Miracast, pokušajte da pritisnete dugme Menu ili Setup dugme na daljinskom upravljaču televizora i pogledajte da li u meniju postoji opcija koja se zove Miracast, Wi-Fi Casting, Screen Casting ili slično (u zavisnosti od proizvođača TV-a).
Na nekim televizorima ćete ovu opciju pronaći u meniju za izbor izvora signala, pritiskom na ranije pomenuto Input ili Source dugme na daljinskom upravljaču, dok se na nekim modelima televizra ova funkcija nalazi u meniju sa aplikacijama.
Miracast povezivanje na Windows 10 operativnom sistemu
Ako koristite Windows 10 operativni sistem, na tastaturi laptopa stisnite i zadržite takozvani Windows taster i istovremeno pritisnite taster sa slovom P (⊞ Win+P). Na desnoj strani ekrana će se prikazati nekoliko opcija, a vi treba da kliknete na Connect to a wireless display, baš kao što je prikazano na sledećoj slici, a potom sačekajte da se naziv vašeg televizora prikaže na listi raspoloživih bežičnih ekrana. Naravno, nakon toga je potrebno da kliknete na svoj televizor kako bi se veza uspostavila.
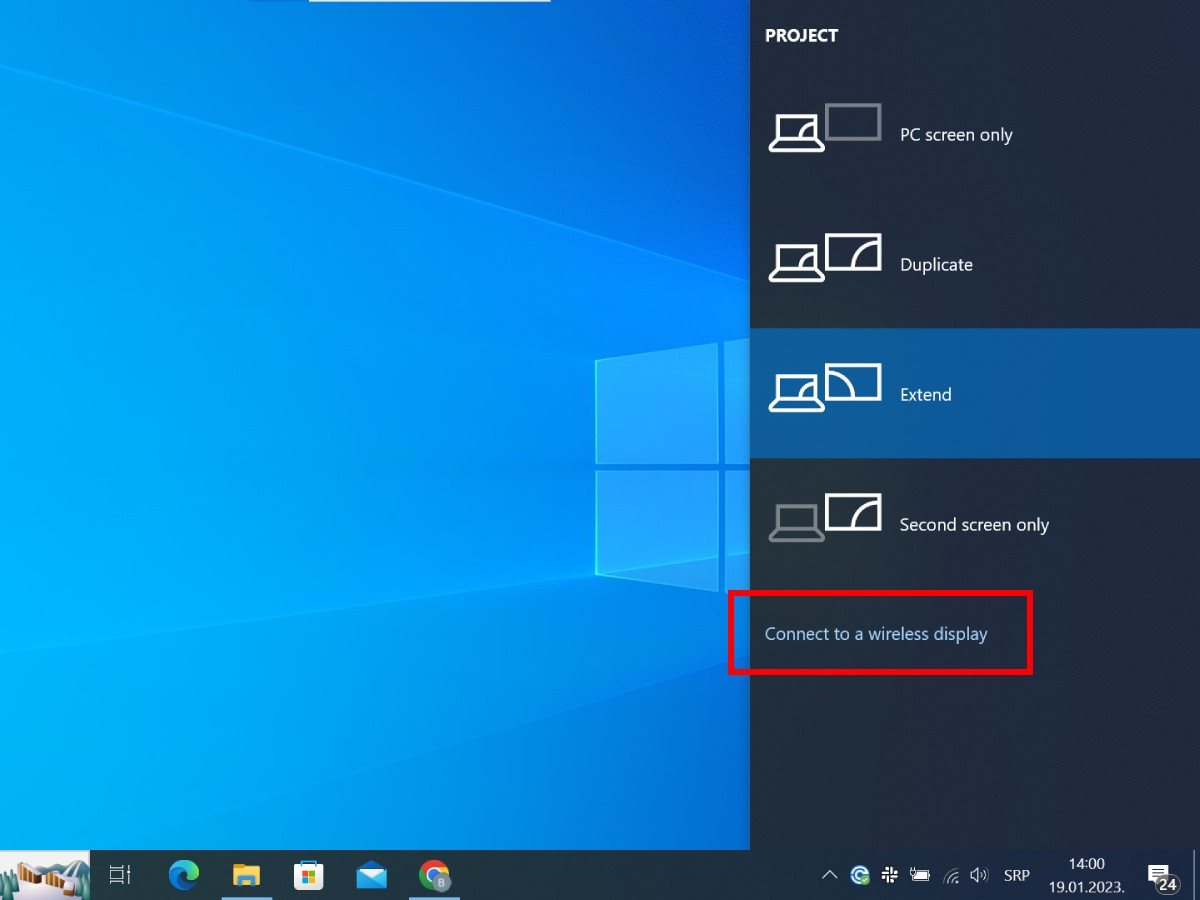
Miracast povezivanje na Windows 11 operativnom sistemu
Što se tiče Windows 11 operativnog sistema, najlakši način da dođete do opcije za bežično povezivanje laptopa i televizora je da kliknete na Start dugme na ekranu ili na Windows taster na tastaturi, te da nakon toga na tastaturi ukucate frazu wireless display i kliknete na Connect to a wireless display ikonicu.
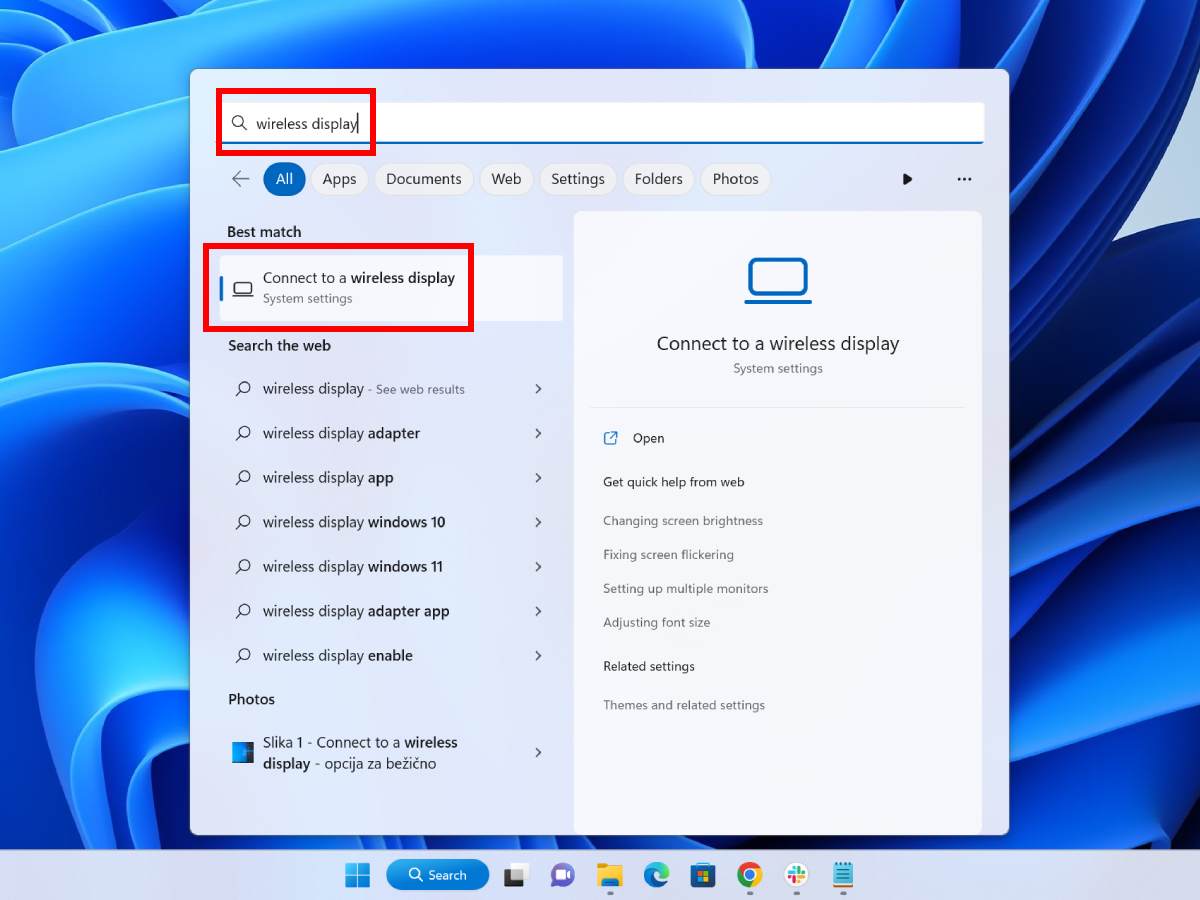
Nakon klika na Connect to a wireless display ikonicu prikazaće se prozor sa opcijama za podešavanje ekrana, a vi treba da pronađete stavku Connect to a wireless display i kliknete na dugme Connect koje će biti uokvireno.

Sačekajte da se u listi raspoloživih bežičnih ekrana (u donjem desnom uglu monitora) nađe i vaš TV, kliknite na njegov naziv i sačekajte da se veza uspostavi.
Kako povezati Windows laptop i TV preko Chromecast uređaja
Ako imate TV koji podržava Chromecast built-in tehnologiju, možete putem nje da bežično povežete svoj laptop i TV. Čak i ukoliko TV nema implementiranu Chromecast built-in tehnologiju, postoji zaseban Google Chromecast uređaj koji možete ubaciti u HDMI port televizora i tako dobiti Chromecast mogućnosti na televizoru.
Pre nego što pređete na dalje korake, uverite se da su vaš TV i laptop povezani na istu Wi-Fi mrežu, jer u surptonom Chromecast veza neće biti moguća.
Ono što treba da znate je da je Chromecast tehnologiju razvila kompanija Google. S tim u vezi, Chromecast veza se uspostavlja uz pomoć Google Chrome programa za prikaz internet sadržaja ili uz pomoć Microsoft Edge programa koji se takođe bazira na Chrome mehanizmu.
Generalno, potrebno je da u Google Chrome ili Microsoft Edge pregledaču veb-stranica odaberete opciju Cast koja se nalazi u meniju programa, te da nakon toga odaberete svoj TV iz liste raspoloživih bežičnih ekrana.
Detaljne instrukcije kako povezati laptop i TV pomoću Chromecast tehnologije možete pronaći u tekstu Bežično povezivanje laptopa i televizora.
Kako bežično povezati Apple MacBook laptop i TV?
Povezati Apple MacBook laptop i TV je veoma jednostavno pod uslovom da vaš televizor podržava AirPlay 2 tehnologiju ili ukoliko već imate Apple TV uređaj povezan sa svojim televizorom.
Nakon što ste svoj Apple MacBook i TV povezali na istu Wi-Fi mrežu, na računaru kliknite na ikonicu Control Center - izgleda kao dva klizača na traci i nalazi se u gornjem desnom ćošku, ispred ikonice za Siri. U slučaju da koristite macOS Catalina ili stariji, kliknite na ikonicu kvadrata sa trouglom na traci menija.
U narednom koraku odaberite opciju Screen Mirroring. Vaš računar će izvršiti skeniranje dostupnih uređaja. Nakon što ovaj proces bude obavljen, a obično traje nekoliko sekundi, kliknite na naziv svog televizora ili Apple TV uređaja.
Prvi put kada povezujete MacBook laptop i TV može vam biti zatraženo da na računaru unesete kod koji će se pojaviti na televizoru. Nakon toga uređaji će se automatski povezivati svaki naredni put.
Da biste prekinuli vezu laptopa i televizora kliknite na Control Center, pa na Screen Mirroring i zatim kliknite na ime vašeg TV-a ili Apple TV uređaja. Ako koristite macOS Catalina ili stariji, kliknite na ikonu pravougaonika sa trouglom u sredini, a zatim izaberite Turn AirPlay Off.
Na šta treba da obratite pažnju ukoliko kupujete novi TV?
Ako niste zadovoljni mogućnostima svog starog televizora ili iz bilo kog drugog razloga planirate kupovinu novog televizora, najveću pomoć pri izboru vam mogu pomoći recenzije, ocene, cene za televizore, uključujući i korisnička iskustva i preporuke za televizore koje pišu mnogobrojni korisnici našeg sajta. Pozivamo i vas da na našem sajtu podelite iskustva sa svojim uređajima koje koristite ili ste ih ranije koristili.
Naravno, uvek je dobro pročitati kvalitetan i detaljan vodič za pametnu kupovinu televizora.







