BEŽIČNO POVEZIVANJE LAPTOPA I TELEVIZORA: Veliki ekran za lakši rad i bolju zabavu
Laptop računari se sa modernim televizorima mogu povezati i bežičnim putem, što je velika prednost kako za kućne tako i za poslovne korisnike.
Bežično povezivanje laptopa i televizora ima čitav niz prednosti koje rad ili zabavu podižu na viši, napredniji nivo - u zavisnosti od toga da li televizor koristite u kancelariji za potrebe prezentacija ili u dnevnoj sobi za uživanje u multimedijalnom sadržaju.
Kao prvo, nema nikakvih kablova o koje bi mogli da se sapletete i o čijoj nabavci morate da razmišljate. Kao drugo, bežično povezivanje laptop računara i televizora znači da ćete moći da koristite veći displej i, samim tim, lakše i udobnije raditi na kompjuteru ili igrati video-igre. Dodatni bonus većeg ekrana je i to što ćete sa porodicom i prijateljima više uživati dok gledate filmove, serije, video-klipove i snimke koje ste napravili.
Dobra vest je to što je bežično povezivanje laptopa i televizora veoma jednostavan proces. Ukoliko posedujete smart televizor, svoj laptop možete povezati sa njim prateći nekoliko jednostavnih koraka, koje ćemo detaljno opisati u nastavku ovog teksta.
Iako većina savremenih televizora i laptop računara poseduje tehnologije za bežični prenos slike, ipak imajte u vidu da postoje i modeli koji nisu opremljeni ovim tehnologijama. Takođe, može se dogoditi da laptop koristi jednu, a televizor drugu tehnologiju za bežični prenos slike, što u pojedinim slučajevima može dovesti do toga da bežičnu vezu imeđu laptopa i televizora nije moguće ostvariti.
Četiri načina za bežično povezivanje laptopa i televizora
Za bežični prenos slike i zvuka između laptopa i televizora koriste se četiri tehnologije, a to su:
Proizvođači televizora i laptop računara samostalno odlučuju o tome koje će tehnologije implementirati u svoje uređaje. S tim u vezi, postoje televizori koji podržavaju samo jednu od navedenih tehnologija, a postoje i oni koji podržavaju sve četiri tehnologije.
Kada je reč o televizoru, informacije o podržanim tehnologijama za bežični prenos slike ćete pronaći u njegovoj tehničkoj specifikaciji ili korisničkom uputstvu.
Što se laptop računara tiče, raspoložive tehnologije za bežični prenos slike zavise od tipa Wi-Fi kartice koja je ugrađena u laptop, kao i od njegovog operativnog sistema. Ukratko, Windows 10 operativni sistem ima ugrađenu podršku za bežični prenos slike, a kod laptopova proizvedenih u poslednjih osam godina će i Wi-Fi kartica verovatno biti na visini zadatka. Kada su u pitanju Apple MacBook laptop računari, podrška za Apple AirPlay tehnologiju je pristutna od 2010. godine.
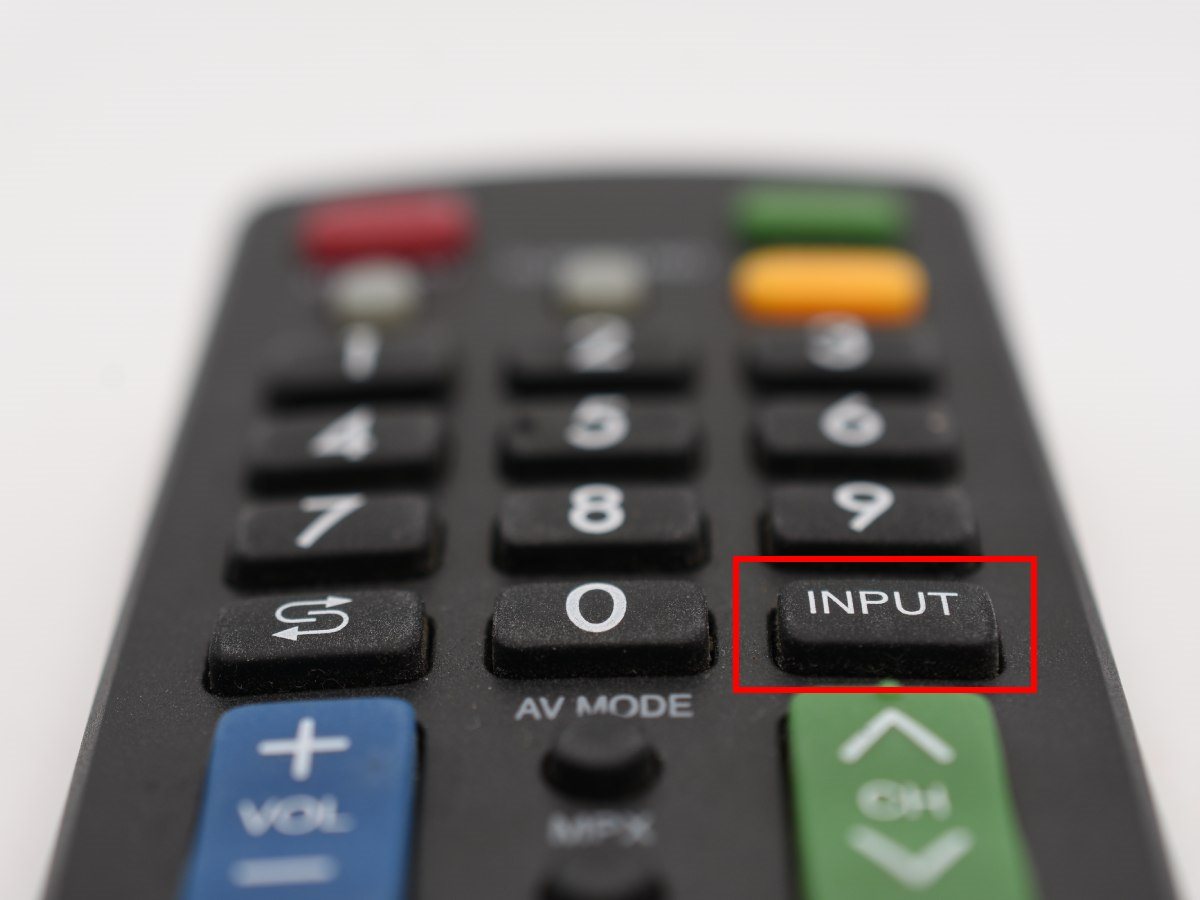
Kako bežično povezati laptop sa televizorom ako koristite Windows 10
Prilikom bežičnog povezivanja televizora i laptopa koji koristi Windows operativni sistem, za uspostavljanje veze mogu se koristiti tri tehnologije, a to su: Miracast, Chromecast built-in (Google Cast) i Wi-Fi Direct.
Ranije pomenuta Apple AirPlay tehnologija je rezervisana za laptop računare kompanije Apple, a o bežičnom povezivanju Apple MacBook laptop računara i televizora će biti reči u posebnom delu ovog teksta.
Drugim rečima, neophodno je da imate pametni (smart) TV koji podržava preslikavanje ekrana sa laptopa pomoću Miracast, Chromecast built-in ili Wi-Fi Direct tehnologije, kao i Windows laptop koji je opmljen jednom od ovih tehnologija.
U nastavku ćemo objasniti tri načina bežičnog povezivanja, a vi koristite onaj koji odgovara vašim uređajima. Počećemo od povezivanja putem Miracast tehnologije, jer se ona najčešće koristi i podržava je najveći broj televizora.
Povezivanje laptopa i televizora putem Miracast tehnologije
Proces povezivanja laptopa i televizora putem Miracast tehnologije započnite tako što ćete na televizoru aktivirati Miracast režim rada. To ćete najčešće uraditi tako što ćete pritiskom na dugme “Input” ili “Source” (u zavisnosti od modela televizora) promeniti izvor signala i odabrati Miracast.
Kod nekih modela televizora će biti potrebno da uđete u meni kako biste aktivirali Miracast režim rada, a kod nekih se Miracast režim rada aktivira pokretanjem odgovarajuće aplikacije. Ova aplikacija se može zvati Miracast, Screen Mirroring, Screen Share ili slično, opet u zavisnosti od modela vašeg televizora.
Sada na tastaturi laptopa stisnite i zadržite takozvani Windows taster i istovremeno pritisnite taster sa slovom P (⊞ Win+P). Na desnoj strani ekrana će se prikazati nekoliko opcija, a vi treba da kliknete na Connect to a wireless display, baš kao što je prikazano na sledećoj slici.
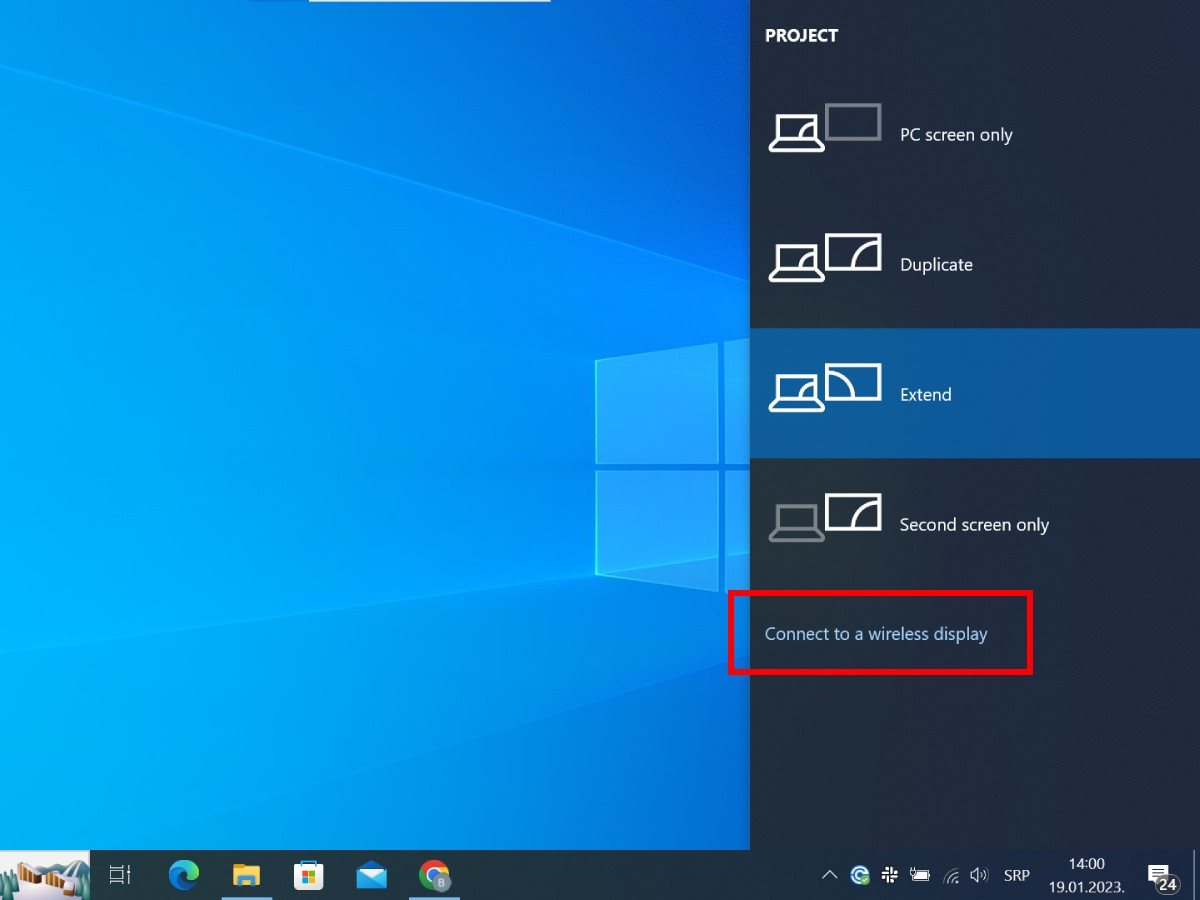
Sačekajte da laptop pronađe televizor sa kojim želite da ga povežete, što najčešće traje 20-30 sekundi, a zatim kliknite na naziv svog televizora. S obzirom na to da se u našoj redakciji nalazi Sony KDL-50W756C televizor, mi ćemo kliknuti upravo na njegov naziv, a vi kliknite na naziv svog televizora.
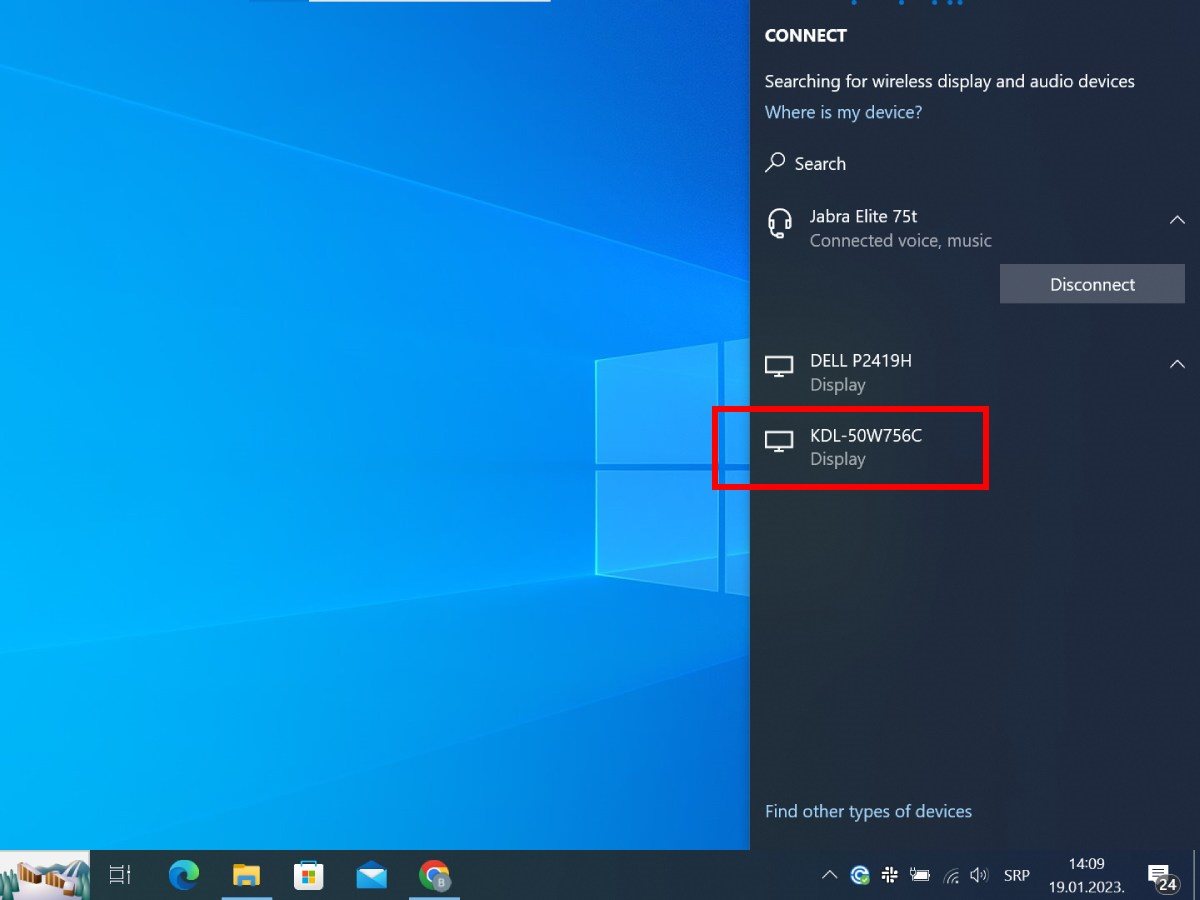
Nakon što ste na laptopu odabrali model svog televizora, sačekajte da se uspostavi veza i to je to. Uspostavljanje veze može potrajati od 5 do 30 sekundi, u zavisnosti od performansi vaše Wi-Fi mreže, televizora i računara.
Povezivanje laptopa i televizora putem Chromecast built-in (Google Cast) tehnologije
Da biste laptop i televizor povezali putem Google Cast odnosno Chromecast built-in tehnologije, potrebno je da vaš televizor koristi Android TV ili Google TV operativni sistem. Imajte u vidu da Android TV i Android nisu ista stvar. Drugačije rečeno, potrebno je da vaš televizor ima baš Android TV, a ne Android operativni sistem.
Druga opcija je da imate televizor sa nekim drugim operativnim sistemom, ali da podržava Chromecast built-in tehnologiju.
Ukoliko vaš televizor ne koristi Android TV ili Google TV operativni sistem, odnosno ukoliko nije opremljen Chromecast built-in tehnologijom, možete kupiti Google Chromecast uređaj. U pitanju je minijaturni uređaj koji se uključuje u HDMI priključak na televizoru i omogućava da multimedijalni sadržaj iz svog telefona, računara i sličnih uređaja bežičnim putem prenesete na ekran televizora.
Počnite tako što ćete u podešavanjima svog televizora pronaći Chromecast built-in opciju i aktivirati je. Kod pojedinih modela televizora se ova opcija može zvati i Cast odnosno Casting.
Sada na laptopu pokrenite Google Chrome ili Microsoft Edge web browser, u zavisnosti od toga koji od njih koristite odnosno koji imate instaliran, jer se funkcija preslikavanja sadržaja ekrana na televizor pokreće iz jednog od ova dva web browser-a. U nastavku vas čekaju instrukcije za oba web browser-a, ali je procedura gotovo identična.
Prenos slike i zvuka do televizora putem Google Chrome web browser-a
Otvorite meni Google Chrome web browser-a tako što ćete kliknuti na tri vertikalno poređane tačkice koje se nalaze u gorenjem desnom uglu, a potom kliknite na opciju Cast - kao što je prikazano na sledećoj slici.
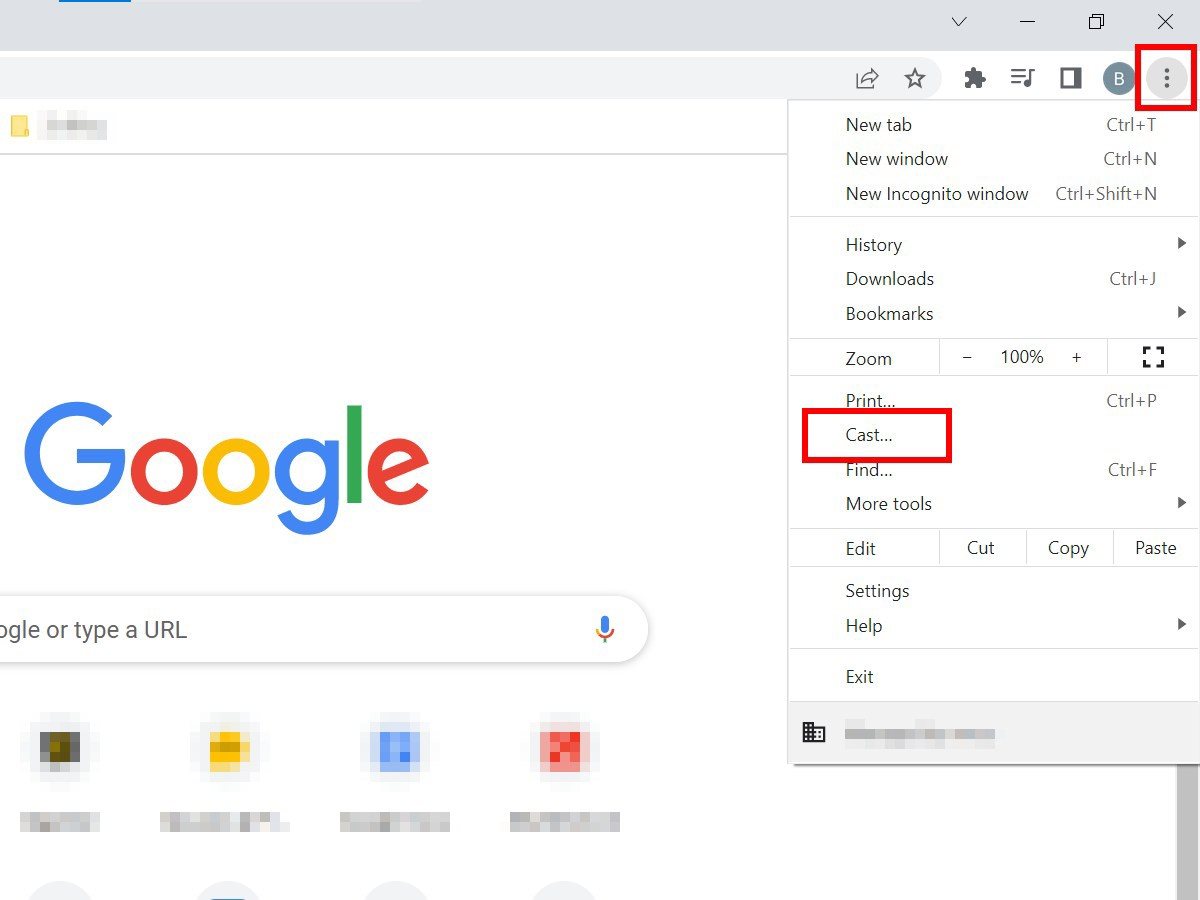
Sada je potrebno da izaberete šta će se prikazivati na ekranu televizora - samo sadržaj aktuelnog taba (jezička) iz Google Chrome programa ili čitav ekran računara.
Jednostavno je: ukoliko imate potrebu da na ekranu televizora prikažete desktop računara, video-igru ili bilo šta što ne dolazi iz Google Chrome programa, u Sources padajućem meniju odaberite opciju Cast screen. Opciju Cast tab birajte samo ukoliko na ekranu televizora želite da vidite isključivo sadržaj jednog taba (jezička) iz Google Chrome web browser-a.
Nakon toga je potrebno još samo da kliknete na ime svog televizora i sačekate nekoliko sekundi da se veza između laptopa i televizora uspostavi.
Mi smo, za potrebe ovog uputstva, odabrali opciju Cast tab i potom izabrali naš Sony KDL-50W756C televizor, koji samo jedan od brojnih televizora u našoj redakciji. Naravno, lista raspoloživih uređaja odnosno televizora će u vašem slučaju sigurno biti kraća nego u našem primeru.
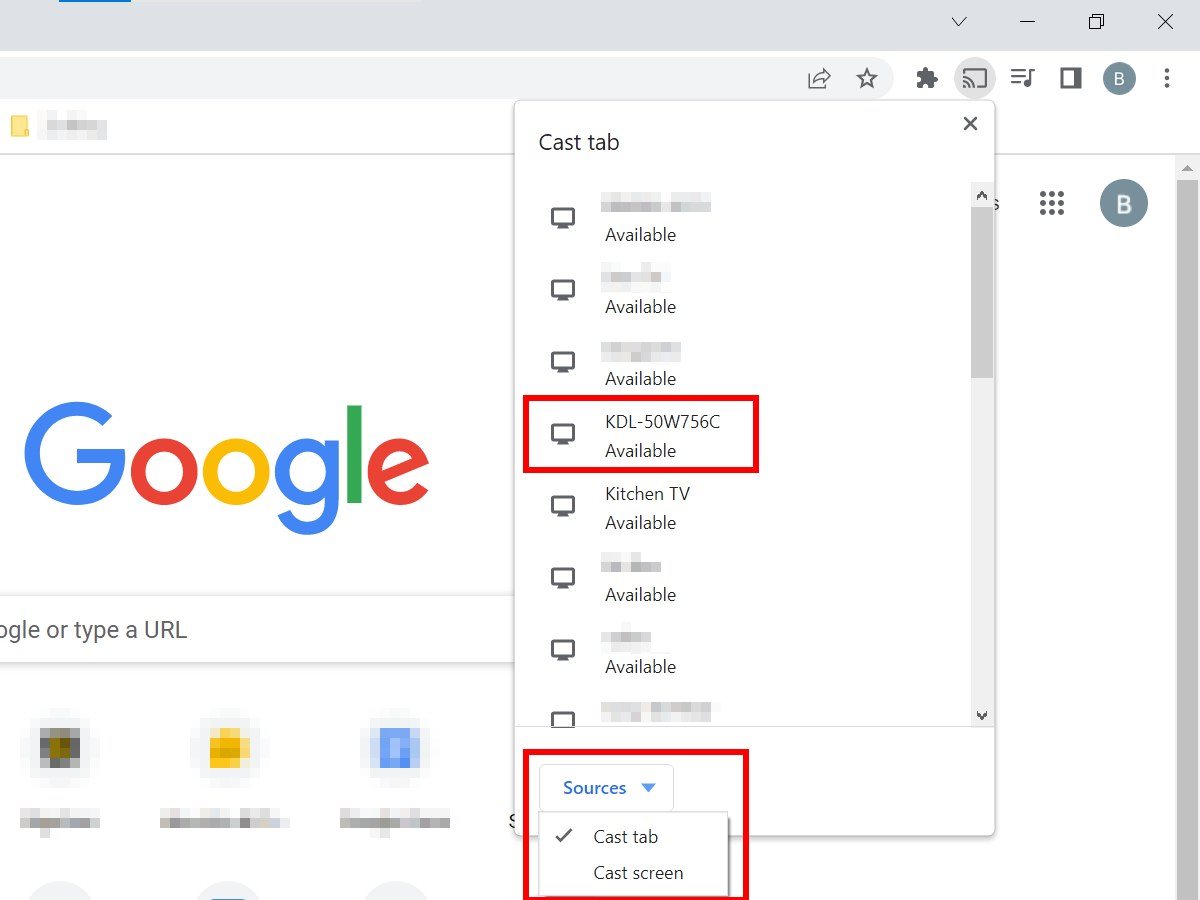
Prenos slike i zvuka do televizora putem Microsoft Edge web browser-a
Otvorite glavni meni Microsoft Edge web browser-a tako što ćete kliknuti na tri horizontalno poređane tačkice koje se nalaze u gorenjem desnom uglu programa, a potom kliknite na stavku More tools te odaberite opciju Cast media to device - kao što je prikazano na sledećoj slici.
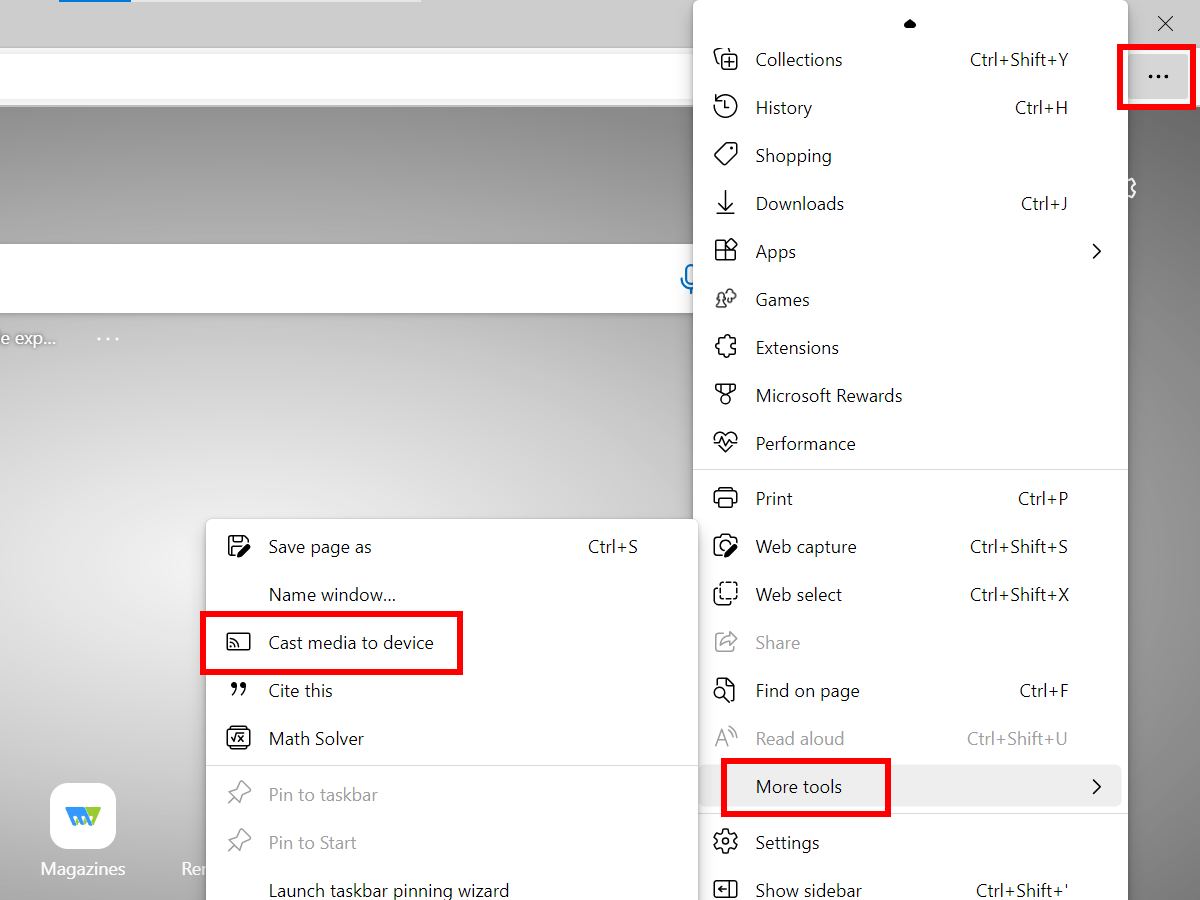
Sada je potrebno da izaberete šta će se prikazivati na ekranu televizora - samo sadržaj aktuelnog taba (jezička) iz Microsoft Edge programa ili čitav ekran računara.
Jednostavno je: ukoliko imate potrebu da na ekranu televizora prikažete desktop računara, video-igru ili bilo šta što se nalazi izvan Microsoft Edge programa, u Sources padajućem meniju odaberite opciju Cast screen. Opciju Cast tab birajte samo ukoliko na ekranu televizora želite da vidite isključivo sadržaj jednog taba (jezička) iz Microsoft Edge web browser-a.
Nakon toga je potrebno još samo da kliknete na naziv svog televizora i sačekate nekoliko sekundi da se veza između laptopa i televizora uspostavi.
Mi smo, za potrebe ovog uputstva, odabrali opciju Cast tab i potom izabrali naš Sony KDL-50W756C televizor, koji je samo jedan od brojnih televizora u našoj redakciji. Naravno, lista raspoloživih uređaja odnosno televizora će u vašem slučaju sigurno biti kraća nego u našem primeru.
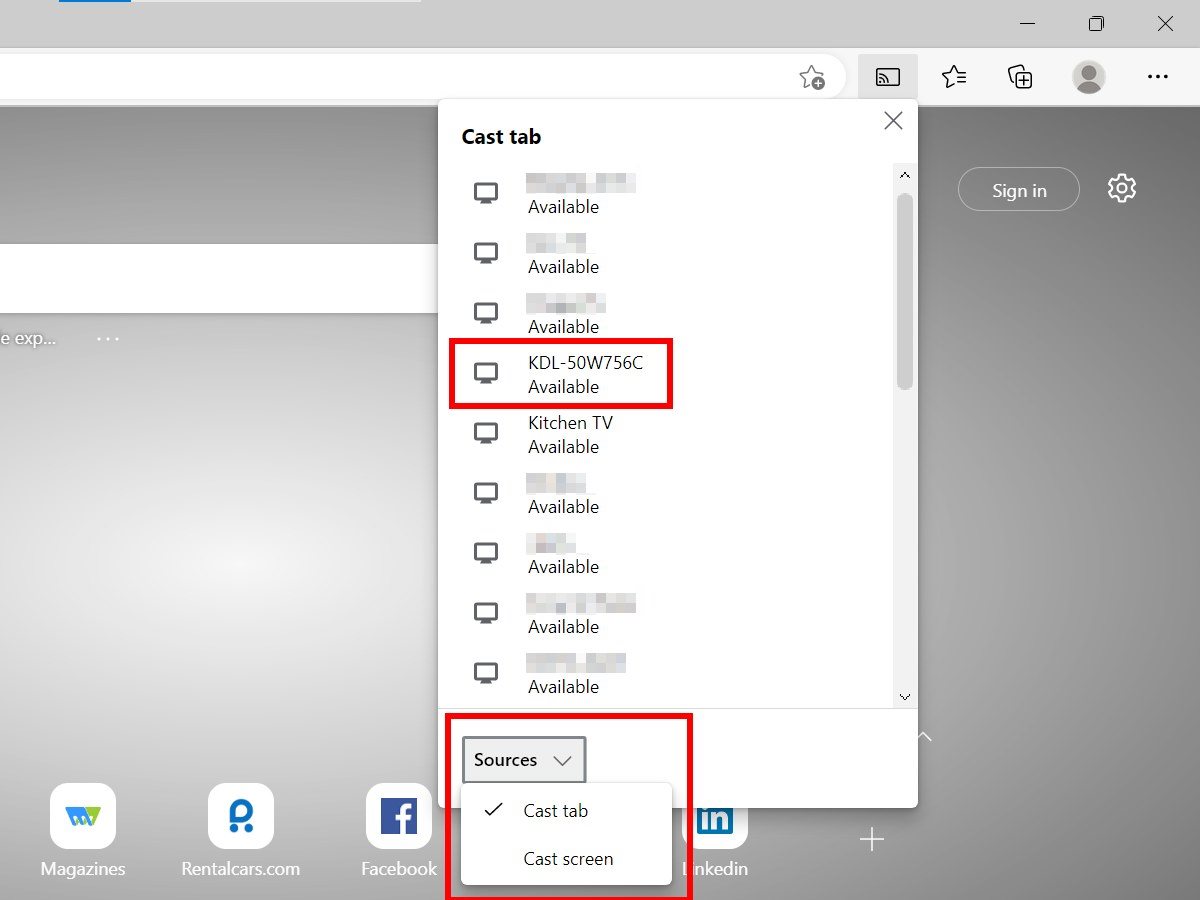
Bežično povezivanje laptopa i televizora putem Wi-Fi Direct tehnologije
Pre svega, potrebno je da utvrdite da li je vaš laptop i vaš televizor podržavaju Wi-Fi Direct tehnologiju, jer je za uspešno uspotavljanje Wi-Fi Direct veze potrebno da oba uređaja podržavaju ovu tehnologiju.
Informaciju otome da li vaš televizor podržava Wi-Fi Direct ćete pronaći u njegovoj tehničkoj specifikaciji ili u korisničkom uputstvu.
S obzirom na to da Windows 10 operativni sistem ima ugrađenu podršku za Wi-Fi Direct tehnologiju, ostaje još samo da proverite da li pomenutu tehnologiju podržava i Wi-Fi kartica koja je ugrađena u vaš laptop.
Proverite da li vaš Windows laptop podržava Wi-Fi Direct tehnologiju
Za početak, kliknite desnim tasterom miša na čuveno Start dugme, koje se kod Windows 10 operativnog sistema podrazumevano nalazi u donjem levom uglu ekrana. Iz pomoćnog menija, koji će se nakon klika desnim tasterom prikazati na ekranu, odaberite opciju Device Manager.
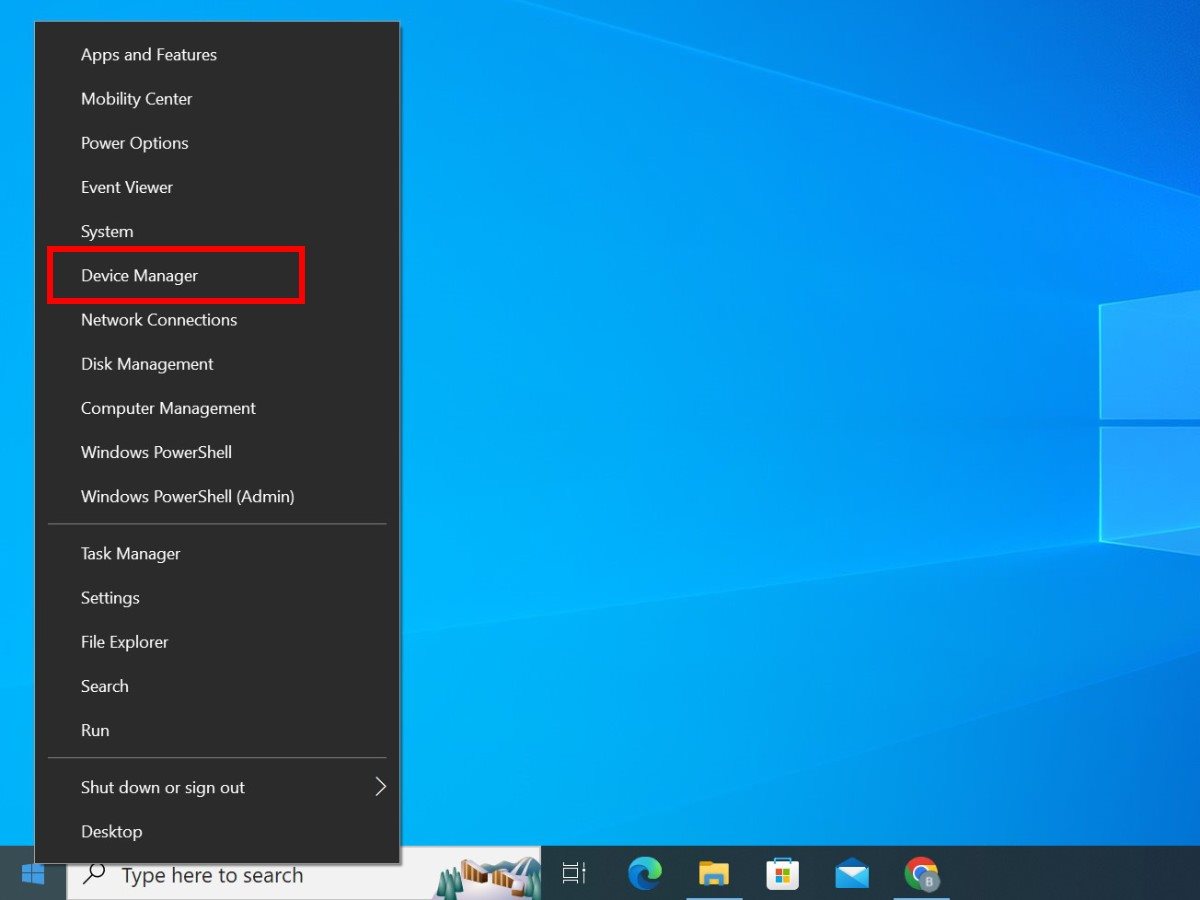
Kada se otvori Device Manager prozor, kliknite na View padajući meni, a potom na opciju Show hidden devices, kao što je prikazano na slici ispod.
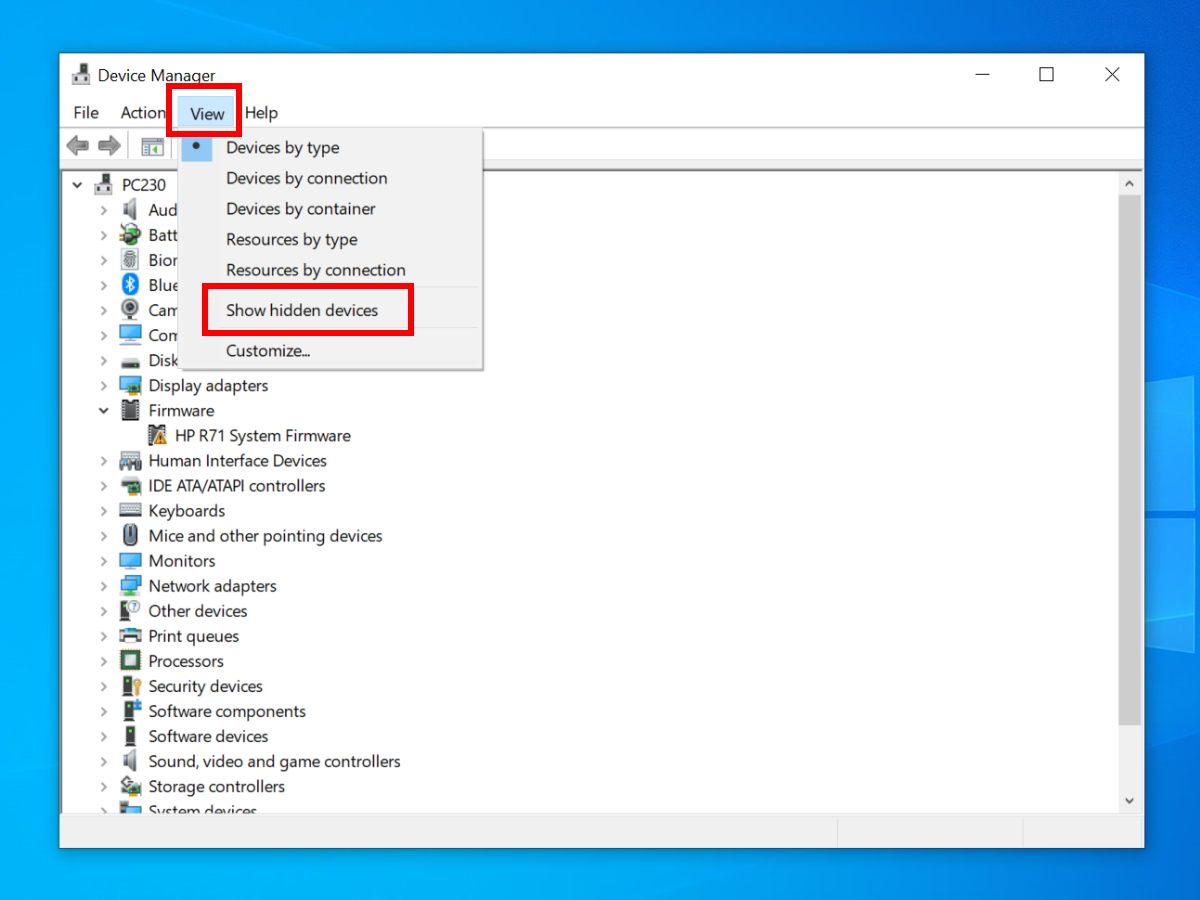
Sada dva puta kliknite na sekciju Network adapters i proverite da li se unutar nje nalazi stavka po imenu Microsoft Wi-Fi Direct Virtual Adapter. Ukoliko je navedena stavka tu - vaš laptop je spreman za bežično povezivanje sa televizorom. Zatvorite Device Manager prozor i pređite na sledeći korak.
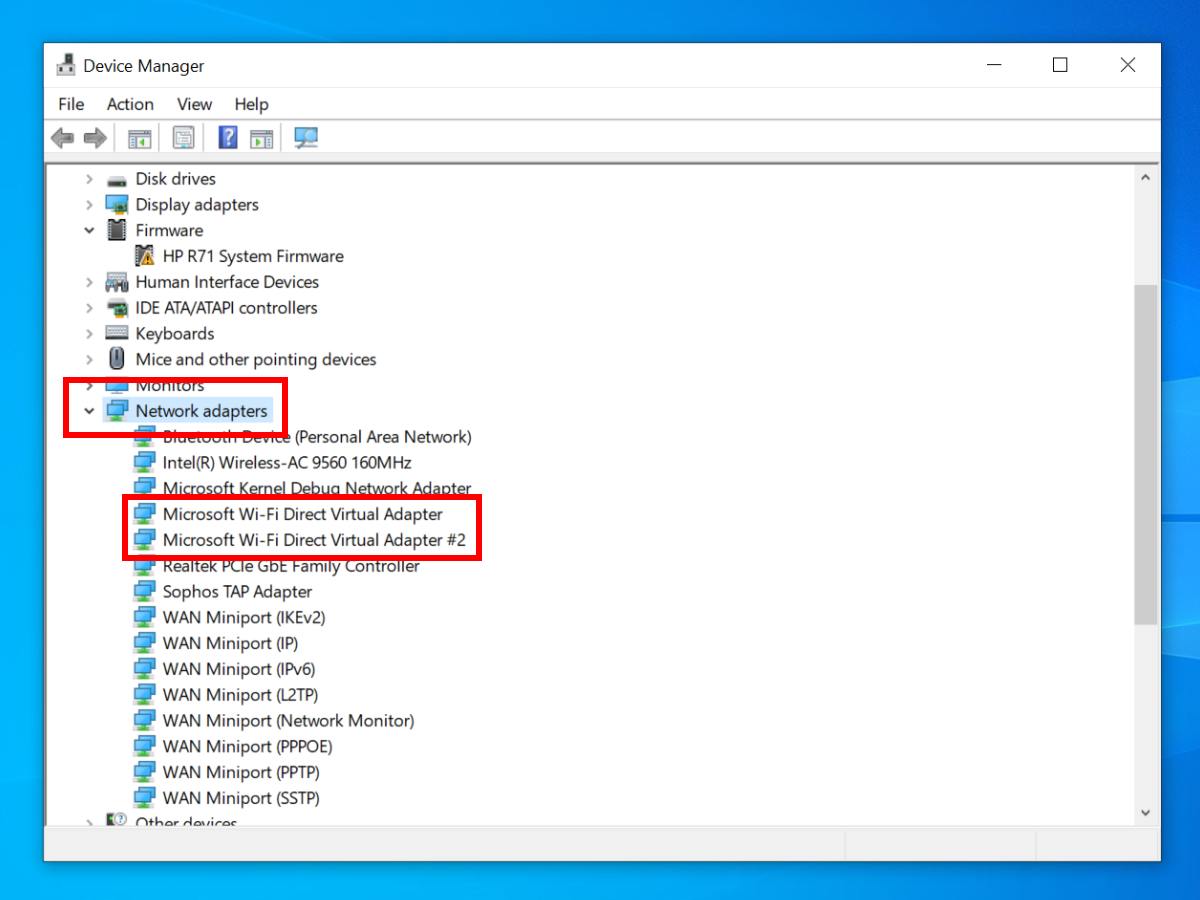
Uključite Wi-Fi Direct režim rada na televizoru
Uz pomoć daljinskog upravljača, u podešavanjima televizora pronađite Wi-Fi Direct opciju i aktivirajte je. U zavisnosti od modela televizora, ova opcija se može nalaziti i na drugom mestu - u meniju sa aplikacijama, u brzom meniju i slično.
Kod pojedinih modela televizora Wi-Fi Direct će se automatski aktivirati kada kao izvor signala odaberete Screen Mirroring ili Screen Share. Ovo su uobičajeni nazivi za opciju koja omogućava bežični prenos slike do televizora, ali se na vašem televizoru ova opcija može zvati i drugačije.
Izvor signala se kod većine televizora brira pritiskom na dugme “Source” ili “Input” na daljinskom upravljaču, ali se kod nekih televizora funkcija za izbor izvora signala može nalaziti i u meniju.
Povežite laptop i TV
Nakon što ste aktivirali Wi-Fi Direct opciju, televizor će početi da emituje Wi-Fi signal na koji je potrebno da povežete svoj laptop. Ime Wi-Fi signala i loginku za povezivanje možete proveriti u podešavanjima televizora, tačnije u podešavanjima Wi-Fi Direct funkcije.
Kada laptop povežete na Wi-Fi mrežu koju emituje vaš televizor, na tastaturi laptopa stisnite i zadržite takozvani Windows taster i istovremeno pritisnite taster sa slovom P (⊞ Win+P). Na desnoj strani ekrana će se prikazati nekoliko opcija, a vi treba da kliknete na Connect to a wireless display. Sve je prikazano na slici koja sledi.
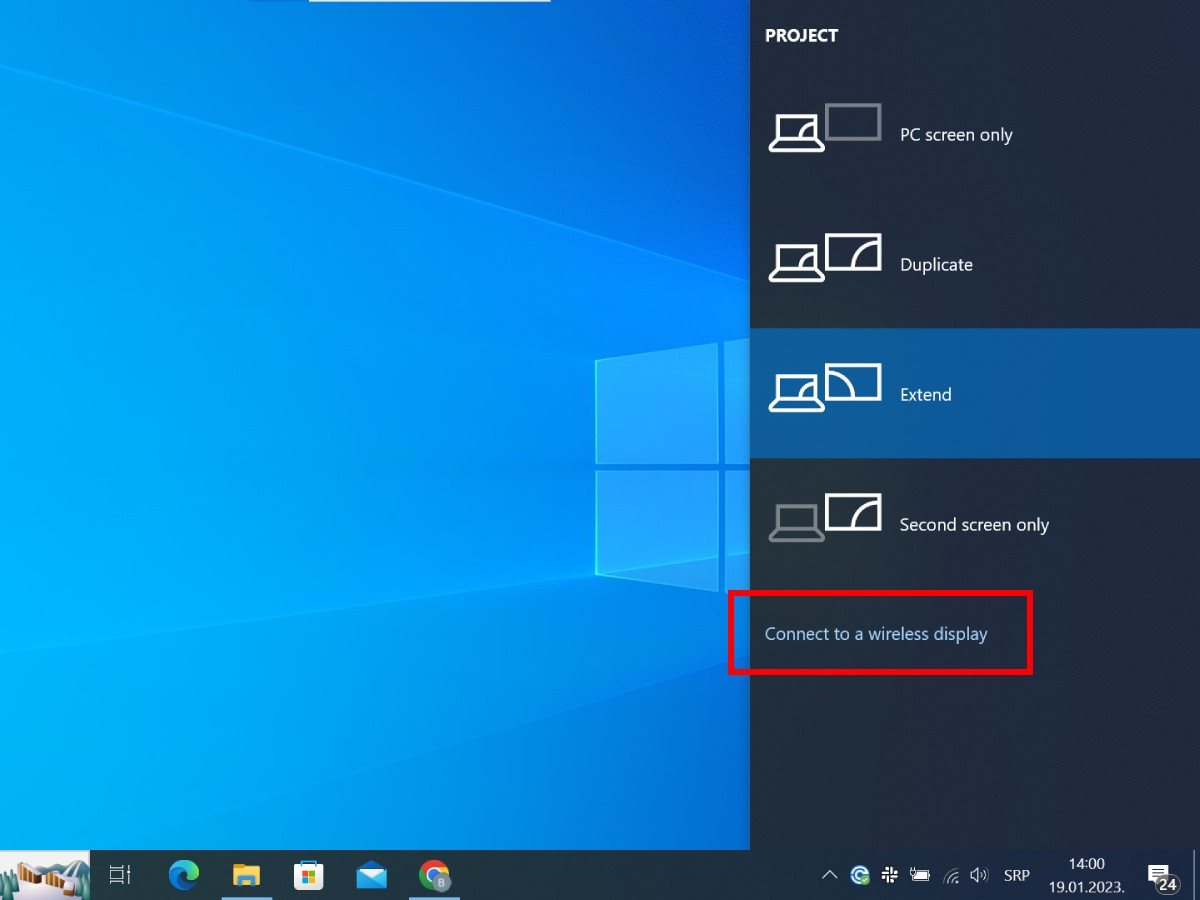
Sačekajte nekoliko trenutaka da laptop pronađe televizor sa kojim želite da ga povežete, a zatim kliknite na naziv svog televizora. S obziromo na to da se u našoj redakciji nalazi Sony KDL-50W756C televizor, mi ćemo kliknuti upravo na njegov naziv, a vi kliknite na naziv svog modela televizora.
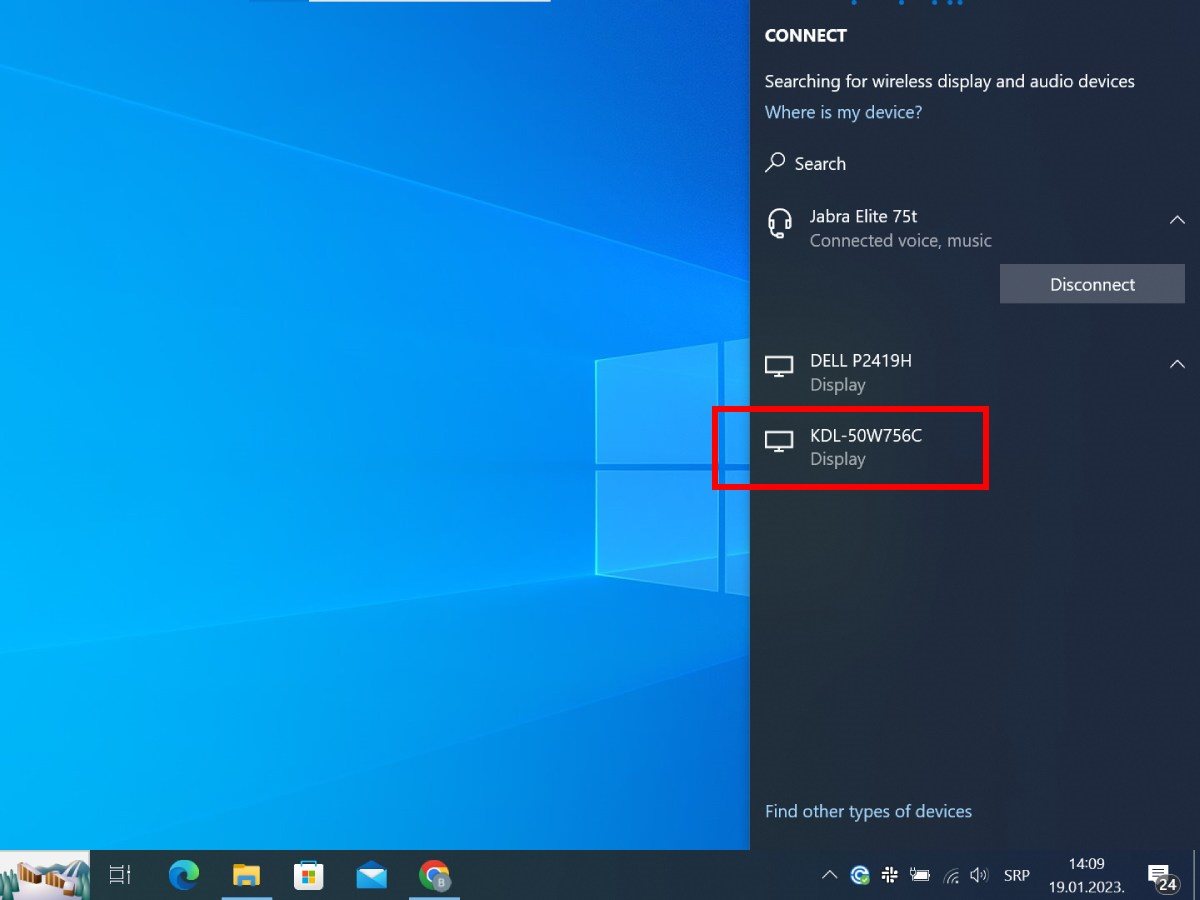
Nakon što ste na laptopu odabrali model svog televizora, sačekajte da se uspostavi veza i to je to. Uspostavljanje veze može potrajati od 5 do 30 sekundi, u zavisnosti od performansi vašeg televizora i računara.
Znajte da će naziv vašeg televizora biti sačuvan u listi povezanih uređaja tako da će bežično povezivanje laptopa sa televizorom svaki naredni put biti još lakše.
Kako bežično povezati Apple MacBook laptop sa televizorom
Apple MacBook računari koriste AirPlay funkcionalnost za povezivanje sa televizorom. To znači da je neophodno da vaš TV podržava AirPlay kako biste ga koristili kao bežični monitor, tj. kako biste sliku i zvuk sa vašeg Apple MacBook laptopa bežičnim putem preneli do televizora.
Ukoliko niste sigurni da vaš model televizora podržava Apple AirPlay tehnologiju, proverite njegovu tehničku specifikaciju ili informaciju potražite u korisničkom uputstvu.
I ovde je neophodno da televizor i Apple MacBook laptop budu povezani na istu bežičnu mrežu.
U narednom koraku na svom MacBook računaru pronađite opciju AirPlay. Pronaćićete je tako što ćete kliknuti na Apple logo u gornjem levom uglu ekrana, a zatim odabrati System settings i u listi sa leve strane prozora koji se otvori skrolujete do opcije AirPlay.
Kada kliknete na AirPlay, u desnoj strani otvorenog prozora pogledajte listu Control Centre Modules i pronađite opciju Screen Mirroring. Posle klika na Screen Mirroring odaberite svoj televizor.
Nakon toga može se dogoditi da vam TV prikaže četvorocifren kod koji je potrebno da unesete na računaru kako biste konačno završili bežično povezivanje Apple MacBook laptopa i televizora.
Da li ste zadovoljni svojim laptopom?
Jedno je sigurno: recenzije, ocene, iskustva i preporuke za laptop računare, koje pišu sami korisnici, pomažu ljudima koji planiraju kupovinu novog laptopa da lakše odaberu odgovarajući model i dobiju najviše za svoj novac. Pronađite na našem sajtu svoj model laptopa i napišite kratku recenziju, jer ćete time pomoći onima koji su u potrazi za novim laptopom.
Ukoliko planirate kupovinu novog laptop računara za svoj dom, pročitajte naš Vodič za pametnu kupovinu laptopa i saznajte na šta treba da obratite pažnju prilikom izbora.






