KAKO INSTALIRATI WINDOWS 10 - KOMPLETNO UPUTSTVO 2023: Od prazne USB fleš memorije do potpuno funkcionalnog računara
Naučite samostalno da instalirate ili reinstalirate Windows 10 operativni sistem na laptopu ili desktop računaru.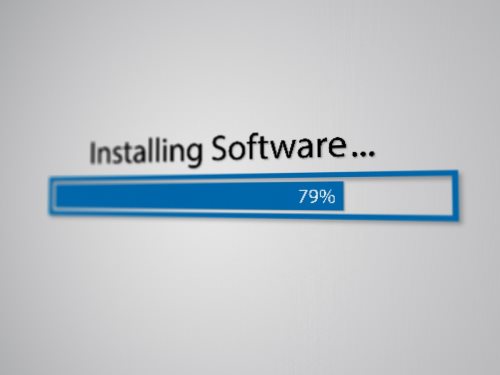
Ukoliko ste tek kupili novi desktop ili laptop računar bez fabrički instaliranog operativnog sistema, te želite samostalno da instalirate Windows 10 operativni sistem, ovaj tekst je za vas.
Ovo uputstvo će pomoći i onima koji žele da reinstaliraju operativni sistem na postojećem računaru, ukoliko stari operativni sistem ne funkcioniše dobro. Postoji niz faktora koji dovode do toga da operativni sistem računara nakon nekog vremena više ne funkcioniše kao prvog dana, pa računar radi znatno sporije nego ranije, pojedine opcije ne rade kako treba i slično. Rešenje je reinstalacija operativnog sistema, tj. ponovna instalacija operativnog sistema - od nule, kako neki vole da kažu.
Šta god da je razlog, u ovom tekstu ćete pronaći odgovor na pitanje “kako instalirati Windows”.
Kompletan proces instalacije Windows 10 operativnog sistema se može podeliti u tri koraka, a to su:
Ipak, pre nego što pređemo na konkretne korake, hajde da otklonimo jednu od najčešćih nedoumica: da li Windows mora da se kupi tj. da li je Windows besplatan ili nije.
Da li Windows morate da platite ili ne?
Windows nije besplatan operativni sistem. Drugim rečima, moraćete da platite licencu za trajno korišćenje Windows 10 operativnog sistema.
No, Windows možete instalirati i bez licence tj. besplatno, kako biste ga isprobali, s time što vam neke važne opcije i funkcionalnosti neće biti dostupne sve dok svoj operativni sistem ne “otključate” tako što ćete u njega uneti odgovarajuću licencu.
Kako i gde možete da kupite licencu za Windows (ukoliko je već nemate)
Šta je i kako izgleda licenca za Windows operativni sistem? Licenca za Windows operativni sistem je zapravo jedinstveni niz slova i brojeva kojih ima ukupno 25 (npr. AB123-CD456-EF789-GH012-IJ345). Licencu je potrebno da unesete tj. ukucate u odgovarajuće polje u Windows operativnom sistemu, kako biste otključali sve njegove opcije, ali i kako biste pred zakonom bili ispravni.
Licenca se može uneti u toku procesa instalacije ili kasnije, tj. posle instalacije, što znači da se Windows može instalirati i bez licence - u svrhu isprobavanja ili ako odlučite da licencu unesete naknadno.
U uobičajenoj Windows terminologiji, licenca se naziva “Product Key”, pa ćemo u nastavku teksta koristiti ovaj termin.
Windows operativni sistem, tačnije Product Key za njega, možete kupiti u svakoj bolje snabdevenoj prodavnici računara i računarske opreme u Srbiji. Postoji više tipova Product Key-eva, u zavisnosti od toga da li Windows operativni sistem kupujete uz računar ili posebno, kao i u zavisnosti od toga da li želite da legalizujete tj. licencirate ranije instaliran operativni sistem ili ga prvi put instalirate, ali o tome će biti reči u posebnom tekstu.
Prilikom kupovine licence možete dobiti samo Windows Product Key, odštampan na specijalnoj nalepnici koju ćete nakon instalacije operativnog sistema zalepiti na računar, a možete dobiti i USB fleš memoriju sa koje ćete instalirati svoj novi Windows. Umesto USB fleš memorije možete dobiti instalacioni DVD disk, ali vam on najverovatnije neće biti od prevelike koristi jer većina današnjih računara ne poseduje optički uređaj u koji biste ubacili disk.
Pakovanje u kome se pored Product Key-a nalazi i USB fleš memorija je svakako skuplje, ali vam ona nije neophodna jer je lako možete napraviti i sami, ukoliko pri ruci imate neki funkcionalan računar i USB fleš memoriju kapaciteta 8 GB ili više. S tim u vezi, u ovom uputstvu za instaliranje Windows 10 operativnog sistema ćemo objasniti i kako da napravite instalacioni medijum za Windows, tj. USB fleš memoriju sa koje ćete instalirati Windows.
Priprema: šta vam je potrebno da biste instalirali Windows
Pre nego što se upustite u proces instalacije ili reinstalacije Windows 10 operativnog sistema, biće potrebno da pripremite sledeće:
- Funkcionalan računar, povezan na internet, na kome se već nalazi Windows 10 ili Windows 11 operativni sistem
- USB fleš memoriju kapaciteta 8 GB ili više
- Program “Windows Media Creation Tool”
- Oko 60 minuta slobodnog vremena (u zavisnosti od vaše veštine i performansi računara)
Prvi korak: kreiranje instalacionog medijuma za Windows - pravljenje USB fleš memorije sa koje ćete instalirati Windows operativni sistem
U ovom koraku će vam biti potreban jedan funkcionalan računar, povezan na internet, na kome već funkcioniše Windows 10 ili Windows 11 operativni sistem. U slučaju da želite da reinstalirate Windows operativni sistem, to može biti isti računar na kome ćete i obaviti reinstalaciju.
Za početak, isključite iz računara sve prenosne memorijske uređaje, kao što su USB fleš memorije, memorijske kartice, eksterni hard diskovi i slično. Ostavite uključenu samo USB fleš memoriju koju želite da pretvorite u instalacioni medijum za Windows tj. uz pomoć koje želite da instalirate Windows.
Sada sa zvaničnog veb-sajta kompanije Microsoft preuzmite program po imenu “Windows Media Creation Tool”, tako što ćete kliknuti na link koji se nalazi ispod, a zatim, kada se stranica otvori, na dugme “Download tool now”:
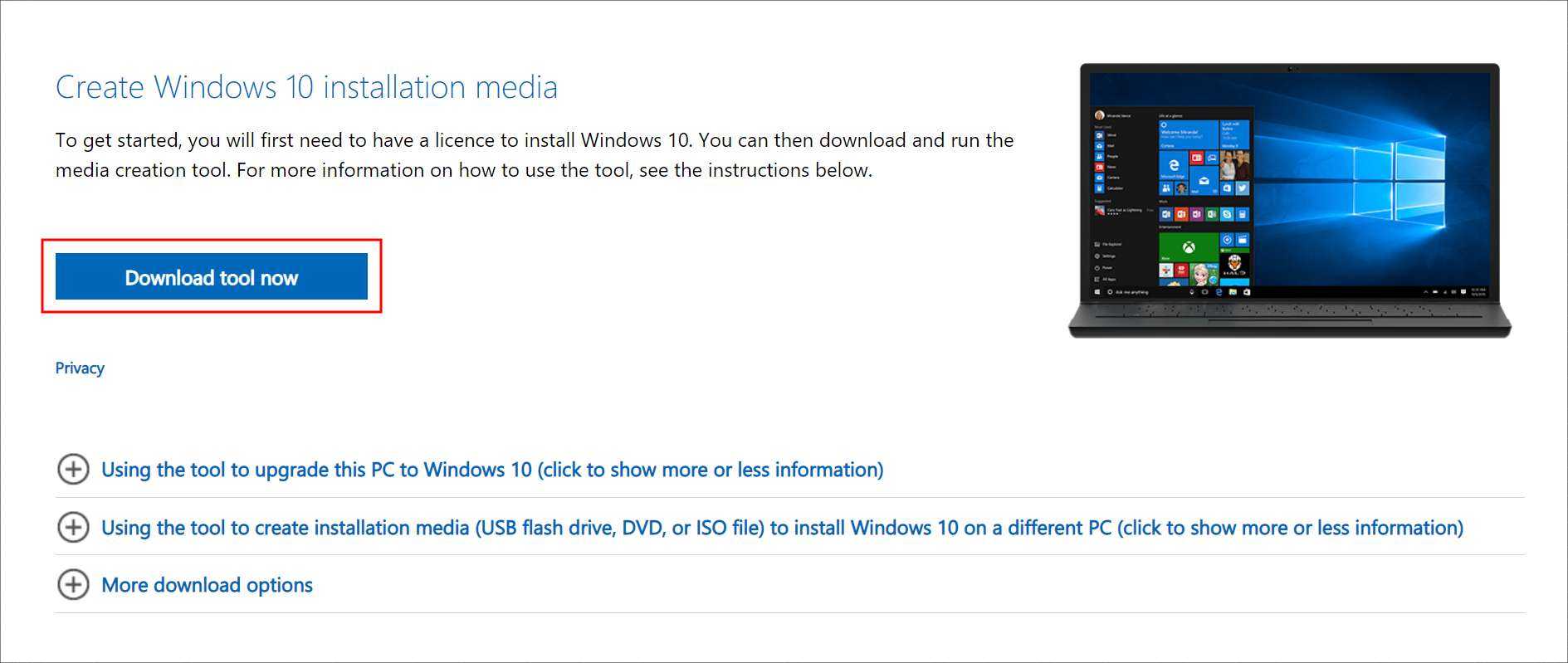
Prihvatite Uslove korišćenja
Pokrenite “Windows Media Creation Tool” program, koji ste upravo preuzeli sa Microsoft veb-sajta, i nakon nekoliko sekundi ćete videti “Uslove korišćenja” koje je potrebno da prihvatite klikom na dugme “Accept”.
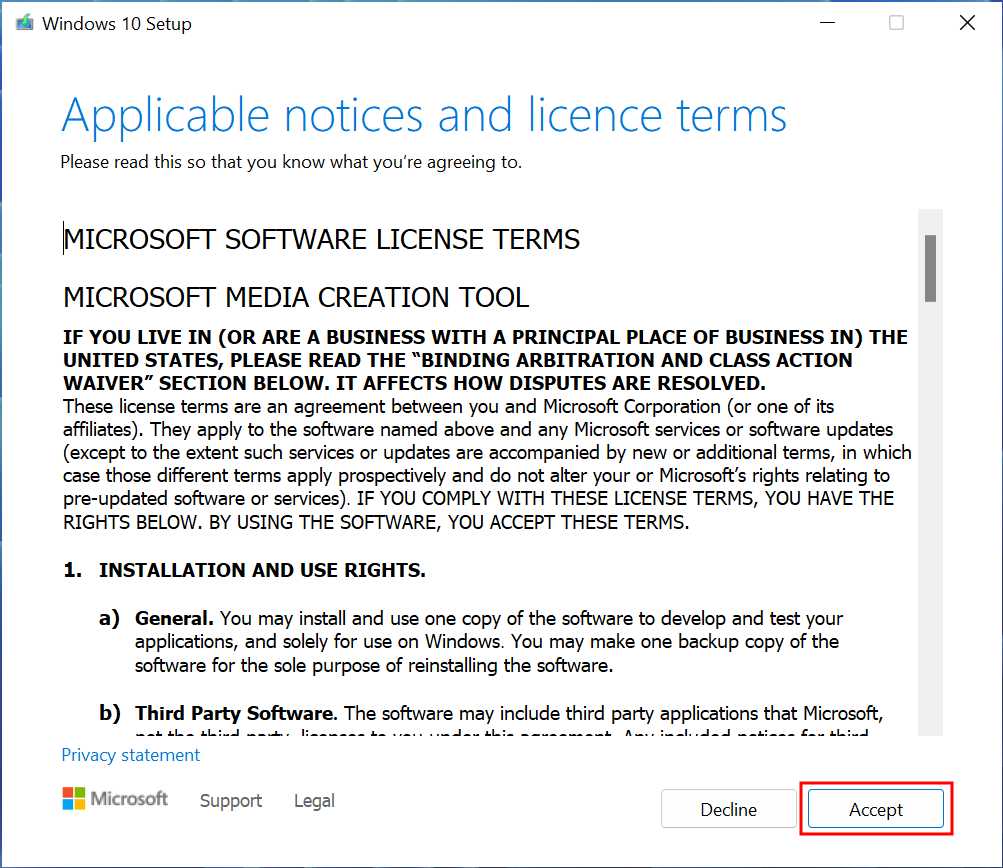
Označite opciju za kreiranje USB fleš memorije ili DVD diska za instalaciju Windows operativnog sistema
Sada je potrebno da označite opciju “Create installation media (USB flash drive, DVD or ISO file) for another PC”, kao što je prikazano na slici ispod. Na taj način ste “Windows Media Creation Tool” programu dali do znanja da želite da kreirate instalacioni medijum uz pomoć kojeg ćete instalirati Windows na drugom računaru. Kada označite navedenu opciju, kliknite na dugme “Next”.

Odaberite jezik i arhitekturu
Odštiklirajte opciju “Use the recommended options for this PC” (1), a zatim u poljima (2) “Language”, “Edition” i “Architecture” odaberite vrednosti koje su prikazane na slici koja sledi. Nakon toga kliknie na dugme “Next”.

Odaberite tip medijuma
Sada program “Windows Media Creation Tool” od vas traži da odaberete tip medijuma uz pomoć kojeg želite da instalirate Windows. Odaberite “USB flash drive” i kliknite na dugme “Next”.
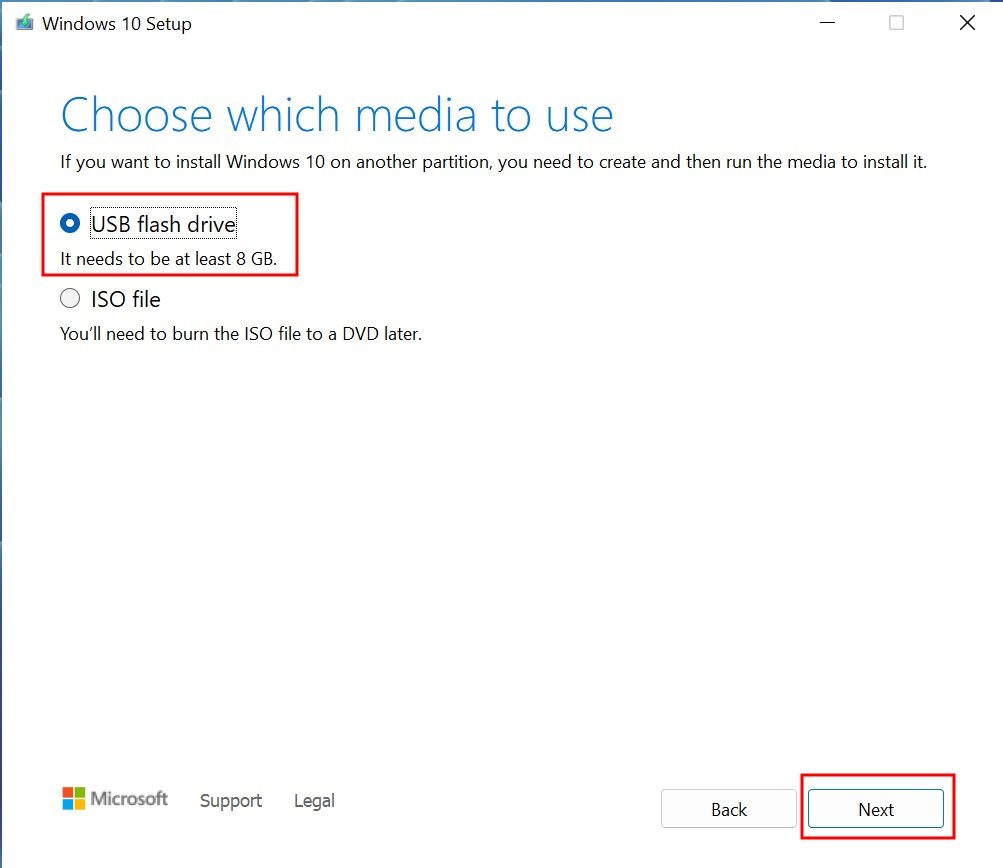
Izaberite željenu USB fleš memoriju
Sada ćete na ekranu videti listu svih raspoloživih prenosnih memorijskih uređaja, kao što su USB fleš memorije, memorisjke kartice i slično. Ukoliko ste prethodno isključili sve druge prenosne memorije, a ostavili uključenu samo USB fleš memoriju uz pomoć koje želite da instalirate Windows, onda ćete na ovoj listi videti samo jednu stavku - kao što je to slušaj na slici ispod. Označite svoju USB fleš memoriju i klilknite na dugme “Next”.

Sačekajte da se proces završi
Vreme koje je potrebno za kreiranje USB fleš memorije za instalaciju Windows-a zavisi od brzine vaše internet konekcije, kao i od performansi samog računara, ali i od brzine vaše USB fleš memorije. Tokom ovog procesa računar će sa servera kompanije Microsoft preuzeti oko 5 GB podataka, a zatim ih smestiti na USB fleš memoriju, što može trajati od nekoliko minuta do nekoliko desetina minuta.
Poruka “Your USB flash drive is ready” je znak da je proces uspešno završen i sada je potrebno samo da kliknete na dugme “Finish”.
Ukoliko ste ovu USB fleš memoriju kreirali na istom računaru na kome ćete instalirati odnosno reinstalirati Windows, ostavite je uključenu u USB priključak. Ako ćete upravo kreiranu USB fleš memoriju koristiti na drugom računaru, isključite je uz pomoć komande za bezbedno isključivanje USB fleš memorije (USB Safely Remove), kako ne bi došlo do oštećenja podataka, a potom je uključite u računar na koji želite da instalirate novi operativni sistem.

Drugi korak: podešavanje BIOS-a računara, tj. izbor USB fleš memorije kao medijuma sa kojeg ćete instalirati operativni sistem
Od ovog trenutka, pa nadalje, “pomoćni” računar vam više neće biti potreban jer sve naredne operacije treba da obavljate na računaru na koji želite da instalirate operativni sistem.
Vaš novi Windows 10 se još uvek ne nalazi u vašem računaru, već na USB fleš memoriji koju ste u prethodnom koraku pripremili. S tim u vezi, potrebno je da uđete u BIOS svog računara i obavite određena podešavanja, kako bi računar kao medijum sa kojeg će pokrenuti operativni sistem koristio vašu USB fleš memoriju, a ne svoj interni hard disk.
Šta je BIOS? Najkraće rečeno, BIOS je jednostavan program koji se nalazi na matičnoj ploči vašeg računara i omogućava da podesite neke osnovne parametre, kao što je izbor uređaja sa kojeg će se operativni sistem pokrenuti. BIOS je tu uvek, čak i kada nema operativnog sistema.
Kako se pristupa BIOS-u? Nažalost, nije moguće dati univerzalan odgovor na ovo pitanje jer način pristupa BIOS-u zavisi od modela matične ploče u vašem računaru ili od modela vašeg laptop računara, u zavisnosti od toga da li imate desktop ili laptop računar. Zato je najbolje da ovaj deo teksta prvo detaljno pročitate, pa da tek onda počnete sa radom.
Naravno, od velike pomoći vam može biti korisničko uputstvo koje ste dobili uz svoj laptop ili matičnu ploču, jer ćete u njemu pronaći i preciznu informaciju o BIOS-u i njegovim opcijama.
Generalno, postupak se uvek svodi na isto i nije previše komplikovan:
- Isključite računar (ukoliko je uključen) i u slobodan USB priključak uključite USB fleš memoriju za instalaciju Windows-a, koju ste u prethodnom koraku pripremili. Ukoliko je reč o desktop računaru, preporuka je da koristite USB priključke na poleđini računara jer su pouzdaniji od onih koji se nalaze napred.
- Stisnite taster za uključivanje računara i odmah zatim (u roku ne dužem od jedne-dve sekunde) počnite uzastopno da pritiskate “magični” tj. odgovarajući taster na tastaturi, koji će vas odvesti u BIOS.
U prvih nekoliko sekundi nakon uključivanja računara, na ekranu ćete najverovatnije videti i informaciju o tome koji je taster potrebno da pritisnete da biste ušli u famozni BIOS. U nastavku možete videti koji se tasteri najčešće koriste za ulazak u BIOS kod najpoznatijih laptop računara i matičnih ploča:
- Acer laptopovi: taster F2 ili taster Delete
- ASRock matične ploče: taster F2 ili taster Delete
- ASUS laptopovi: taster F2
- ASUS matične ploče (desktop računari): taster F2 ili taster Delete
- DELL laptopovi: taster F2 ili taster F12
- Dynabook laptopovi: taster F2
- Fujitsu laptopovi: taster F2
- Gigabyte laptopovi: taster F2 (kod starijih modela taster Delete)
- Gigabyte matične ploče (desktop računari): taster F2 ili taster Delete
- HP laptopovi: taster F10
- Huawei laptopovi: taster F2
- Lenovo laptopovi: taster F2 ili istovremeni pritisak na tastere Fn i F2
- Lenovo laptopovi (ThinkPad serija): taster Enter pa taster F1
- MSI laptopovi: taster Delete
- MSI matične ploče (desktop računari): taster Delete
- Toshiba laptopovi: taster F2
Kada na ekranu svog računara ugledate BIOS, koji ćete sigurno lako prepoznati, vreme je da potražite opciju kojom se podešava sa kog će uređaja računar prvo pokušati da pokrene operativni sistem i da na to mesto postavite USB fleš memoriju.
Kretanje kroz BIOS se uglavnom obavlja uz pomoć tastature, tj. uz pomoć tastera sa strelicama (gore, dole, levo i desno), mada se kod savremenih računara opcije u BIOS-u često mogu birati i mišem. Pored tastera sa strelicama, koristi se taster Enter (za ulazak u određenu opciju ili za potvrdu izbora), kao i tasteri Escape (Esc) i Backspace (za povratak na prethodnu stavku ili za izlaz). U zavisnosti od dizajna samog BIOS-a, u dnu ekrana ili sa desne strane može biti prikazano i kratko uputstvo za kretanje kroz BIOS.
Sve opcije unutar BIOS-a su raspoređene po menijima, a opcija za izbor uređaja sa kog će se pokretati operativni sistem se nalazi u meniju “Boot”. Dakle, potrebno je da se pozicionirate u “Boot” meni.
U zavisnosti od računara, vaša USB fleš memorija može biti prikaza pod svojim punim imenom ili jednostavno kao Removable Devices tj. kao prenosni uređaji.
Pronađite odgovorajuću opciju i na prvo mesto postavite svoju USB fleš memoriju ili Removable Devices, kako bi računar, pri uključivanju, operativni sistem pokrenuo upravo sa USB fleš memorije, a ne sa nekog drugog uređaja. Izbor se, u zavisnosti od dizajna samog BIOS-a, uglavnom vrši pritiskom na taster Enter ili uz pomoć tastera + i - (plus i minus).
Sada je potrebno da sačuvate izmene i napustite BIOS, a to ćete uraditi biranjem opcije “Save & Exit” (ili sličnog naziva) koja se nalazi u “Exit” meniju BIOS-a. Kod velikog broja računara postoji i tasterska prečica za ovu opciju - taster F10.
Nakon odabira opcije “Save & Exit” računar će se restartovati (isključiti i ponovo uključiti) i nakon 10-20 sekundi bi na ekranu trebalo da vidite prve opcije za instalaciju Windows 10 operativnog sistema.
Treći korak: instalacija operativnog sistema
Napravili ste instalacioni medijum za Windows, podesili ste BIOS tako da USB fleš memorija bude prvi u nizu uređaja za pokretanje operativnog sistema i sada ostaje još samo da završite proces instalacije, a dobra vest je da to nije komplikovano.
Nastavite dalje
Proverite da li na ekranu vašeg računara sve izgleda kao na slici koja sledi, a potom kliknite na dugme “Next”. Za početak, sve vrednosti ostavite kakve i jesu - English (United Kingdom), kako kasnije ne biste imali probleme sa prikazivanjem vremena i datuma.

Krenite
Sve je spremno. Kliknite na dugme “Install now” i time ćete zvanično započeti proces instalacije Windows 10 operativnog sistema.

Unesite svoj Product Key za Windows, ukoliko ga imate
Ukoliko ste kupili licencu, tj. Product Key za Windows 10 operativni sistem, unesite ga u polje za unos teksta (1), a potom kliknite na dugme “Next” (3).
Klikom na dugme “I don’t have a product key” (2) ćete nastaviti instalaciju bez unošenja Product Key-a.
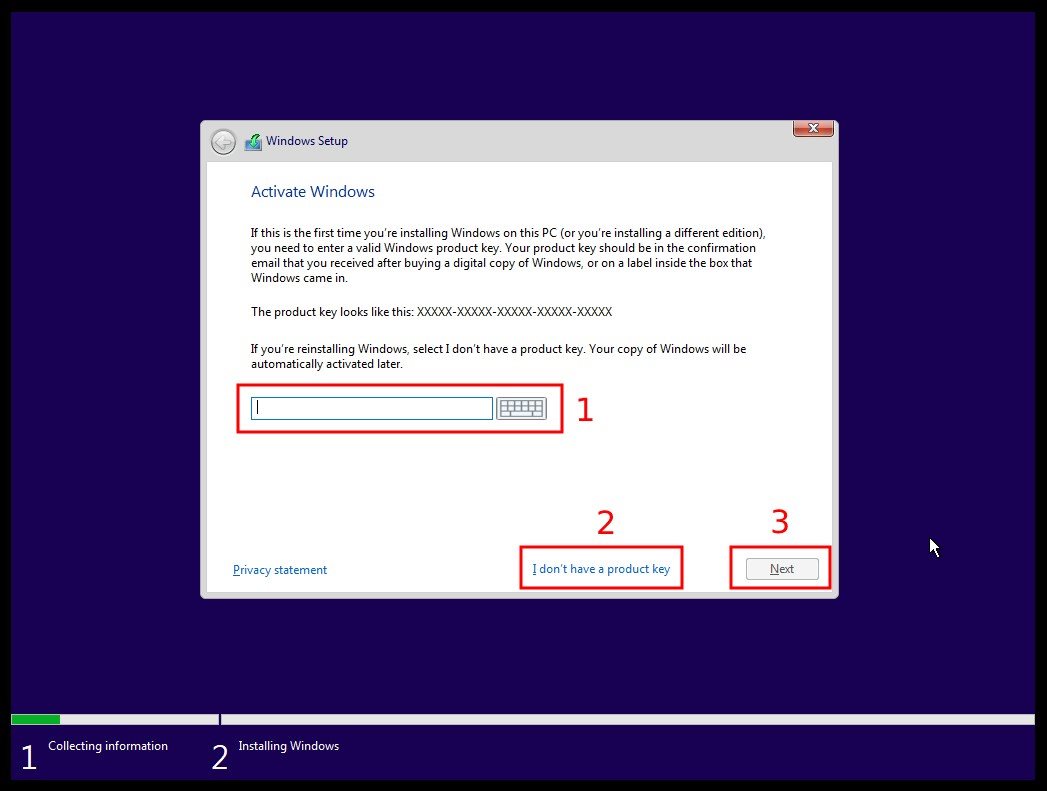
Odaberite koju varijantu Windows 10 operativnog sistema želite da instalirate
Ukoliko ste u prethodnom koraku uneli Product Key za Windows, onda ovaj korak nećete videti na ekranu svog računara jer će računar, na osnovu Product Key-a, znati za koju varijantu Windows 10 operativnog sistema imate plaćenu licencu. Mi smo, za potrebe ovog uputstva, odabrali Windows 10 Pro. Nakon izbora kliknite na dugme “Next”.

Prihvatite uslove korišćenja
Na ekranu ćete videti “Uslove korišćenja” Windows 10 operativnog sistema, koje je potrebno da prihvatite kako biste mogli da nastavite instalaciju, a to ćete uraditi tako što ćete kliknuti u kvadratić koji se nalazi pored opcije “I accept the licence terms”. Nakon toga, kliknite na dugme “Next”.

Odaberite opciju "Custom"
Opcija pod imenom “Upgrade” je namenjena onima koji na računaru već imaju neku stariju verziju Windows operativnog sistema, kao što je Windows 8, pa žele da izvrše nadogradnju na Windows 10. Vama takva opcija ne odgovara, pa zato odaberite opciju pod imenom “Custom: Install Windows only (advanced)”.

Odaberite uređaj i lokaciju na koju ćete smestiti operativni sistem
Ukoliko Windows instalirate na potpuno nov računar, biće dovoljno da mišem označite “Drive 0” i klinete na dugme “Next”.
Međutim, situacija je malo komplikovanija ukoliko se na vašem računaru već nalazi operativni sistem koji želite da reinstalirate, tj, da “pregazite” novim operativnim sistemom, a još komplikovanija ukoliko u računaru imate i podatke koje ne želite da izgubite.
S obzirom na to da računare svi koristimo na drugačiji način, kao i to da u svom računaru možete imati više od jednog uređaja za skladištenje podataka (npr. može istovremeno imati i hard disk i SSD), ne postoji mogućnost da znamo na koji način su vaši podaci (fotografije, muzika, filmovi, dokumenti i drugo) raspoređeni. S tim u vezi, nismo u mogućnosti da damo konkretan savet za one koji ovaj tekst čitaju kako bi obavili reinstalaciju operativnog sistema.
Ukoliko nemate dovoljno iskustva, predlažemo vam da se posavetujete sa nekim iskusnijim, ko će proveriti gde se vaši podaci nalaze i po potrebi ih premestiti na sigurnu lokaciju u računaru, kako ih prilikom reinstalacije operativnog sistema ne biste izgubili.

Sačekajte da se proces završi
Sada je proces instalacije u toku. Tokom ovog procesa, sadržaj sa USB fleš memorije će biti “raspakovan” i smešten na hard disk ili SSD uređaj vašeg računara. U zavisnosti od performansi vašeg računara i brzine USB fleš memorije sa koje se Windows kopira u računar, instacija može trajati nekoliko minuta ili nekoliko desetina minuta.

Kada se proces završi, računar će se automatski isključiti i ponovo uključiti, nakon čega će se na njegovom hard disku ili SSD-u nalaziti sveže instaliran Windows 10 operativni sistem. Dakle, USB fleš memorija vam od tog trenutka više neće trebati.
Kako biste bili sigurni da računar neće ponovo pokrenuti proces instalacije, već da će umesto toga pokrenuti sveže instaliran operativni sistem sa svog hard diska ili SSD-a, potrebno je da detaljno pratite proces instalacije i da prilikom finalnog automatskog restartovanja uradite jedno od sledećeg:
- Izvucite USB fleš memoriju iz računara
- Uđite ponovo u BIOS računara i na prvu poziciju u “Boot” meniju postavite interni HDD/SSD uređaj vašeg računara.
Na slici koja sledi možete videti kako računar prikazuje vreme koje je preostalo do finalnog automatskog restartovanja.

Izaberite svoj region
Kako ne biste kasnije imali probleme sa prikazivanjem vremena, datuma, decimala i mernih jedinica, u ovom koraku odaberite “United Kingdom” i kliknite na dugme “Yes”.

Odaberite slovni raspored tastature
U idealnom scenariju, oznake na tasterima vaše tastature treba da se podudaraju sa znakovima koje ćete videti na ekranu nakon pritiska na odgovarajuće tastere. Kako bi to bilo moguće, potrebno je da sveže instaliranom operativnom sistemu date do znanja kakvu tastaturu koristite, tj. kakvi su tasteri na njoj.
Ukoliko vaša tastatura sadrži slova srpske latinice, na listi koju vidite na ekranu odabertie “Serbian (Latin)”.
Čak i ukoliko vaša tastatura ne sadrži slova srpske latinice, već odgovara engleskom, nemačkom ili bilo kom drugom jeziku, možete odabrati “Serbian (Latin)” kako biste prilikom unosa teksta na raspolaganju imali i slova srpske latinice, ali imajte u vidu da se pojedina slova i znakovi na tastaturi neće podudarati sa onim što ćete nakon pritiska videti na ekranu, pa će biti potrebno da istražite na kom se tasteru krije neki određeni znak ili slovo - što će zapravo biti vrlo jednostavno.
Nakon izbora slovnog rasporeda tastature, kliknite na dugme “Yes”.

Dodajte dodatni slovni raspored (opciono)
Ako želite da na raspolaganju imate još jedan slovni raspored tastature, sada ga možete dodati - bez obzira na to kakav je zvanično slovni raspored vaše tastature. Nama je dovoljna srpska latinica, jer istovremeno sadrži i sva slova engleskog alfabeta, pa nam dodatni slovni raspored tj. dodatna “tastatura” nike potrebna, tako da ćemo kliknuti na dugme “Skip”.

Prilagođavanje Windows 10 operativnog sistema ličnoj ili korporativnoj upotrebi
Svi individualni korisnici, kako kućni tako i poslovni, koji nisu vezani za IT resurse i infrastrukturu firme u kojoj rade, treba da odaberu opciju “Set up for personal use” i potom kliknu na dugme “Next”.
Opcija “Set up for an organisation” je namenjena kompanijama koje imaju kontrolu nad računarima koje zaposleni koriste.

Podesite svoj korisnički nalog
Sada je vreme da podesite svoj korisnički nalog u tek instaliranom Windows 10 operativnom sistemu.
Ukoliko ste instalirali Windows 10 Pro, na raspolaganju ćete imati dve opcije: Online korisnički nalog i Offline korisnički nalog, a ukoliko ste instalirali Windows 10 Home biće vam raspoloživ samo Online korisnički nalog.
Online korisnički nalog, poznat i kao Microsoft korisnički nalog (Microsoft Account) vam omogućava da povežete sve usluge kompanije Microsoft koje koristite, kao i sve uređaje na kojima koristite isti Microsoft nalog. Ukoliko koristite pametni telefon sa Android ili iOS operativnim sistemom, sigurno ste već upoznati sa online korisničkim nalozima i njihovom funkcijom. Za korisnike Windows 10 Home operativnog sistema, ovo je jedina raspoloživa opcija. Ukoliko imate korisnički nalog kod kompanije Microsoft, u polje za unos teksta (1) unesite svoju e-mail adresu pomoću koje ste kreirali svoj Microsoft nalog, a potom kliknite na dugme “Next” (3). U slučaju da još nemate Microsoft korisnički nalog, kliknite na opciju “Create account” (2) i potom pratite jednostavno uputstvo na ekranu kako biste kreirali svoj Microsoft korisnički nalog.
Offline korisnički nalog je lokalnog tipa, što znači da vaš računar neće biti povezan sa serverima i drugim uslugama kompanije Microsoft. Samim tim, nećete morati da unosite lozinku svaki put kada uključite računar. Ukoliko želite ovakav tip korisničkom naloga na svom računaru, kliknite na opciju “Offline account” (4), a potom na dugme “Next” (3).
Mi ćemo, za potrebe ovog uputstva, odabrati upravo Offline korisnički nalog jer nam Windows 10 Pro to dozvoljava, a i većina korisnika preferira upravo Offline nalog. Uz to, Offline nalog se kasnije jednostavno može zameniti Online nalogom, ukoliko se ukaže potreba.
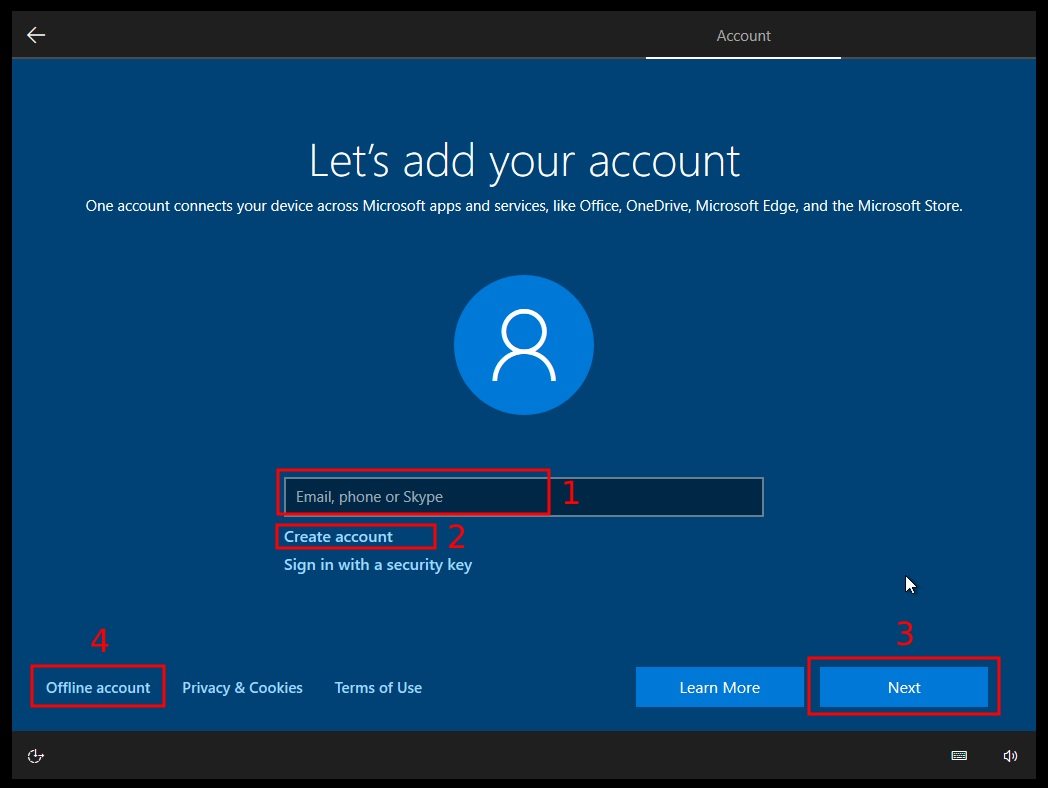
Prihvatite “ograničeno korisničko iskustvo”
Vaš sveže instalirani Windows 10 će vas još jednom podsetiti na to da će vam Online nalog mogućiti pristup brojnim uslugama i proizvodima kompanije Microsoft, a do Offline korisničkog naloga ćete doći tako što ćete kliknuti na opciju “Limited experience”, čime ćete prihvatiti “ograničeno korisničko iskustvo”.

Unesite svoje (korisničko) ime
Vreme je da date ime svom Offline korisničkom nalogu. Možete ukucati svoje ime ili bilo šta drugo, ukoliko vam se tako više sviđa, a potom kliknite na dugme “Next”.

Lozinku možete, ali ne morate da koristite
Ako želite da svoj računar dodatno osigurate lozinkom, koju ćete morati da unesete svaki put kada uključite raunar, sada je vreme da je definišete tj. da je upišete u polje za unos teksta, a potom kliknete na dugme “Next”.
Ukoliko, pak, ne želite da koristite lozinku, polje za unos lozinke ostavite prazno i kliknite na dugme “Next”.

Upotreba informacija o vašoj lokaciji
Pojedine aplikacije, kao što su aplikacije za vremensku prognozu ili vesti, treba da znaju gde se (geografski) nalazite kako bi vam ponudile relevantan sadržaj. Kako biste aplikacijama omogućili pristup informaciji o svojoj aktuelnoj lokaciji, kliknite na opciju “Yes”, a potom na dugme “Accept”.

Omogućite pronalaženje svog računara
Poput Android i iOS operativnih sistema, Windows 10 nudi i mogućnost da daljinski locirate svoj uređaj tj. računar, ukoliko ga izgubite. Kako biste aktivirali ovu korisnu funkciju, odaberite opciju “Yes”, a potom kliknite na dugme “Accept”.
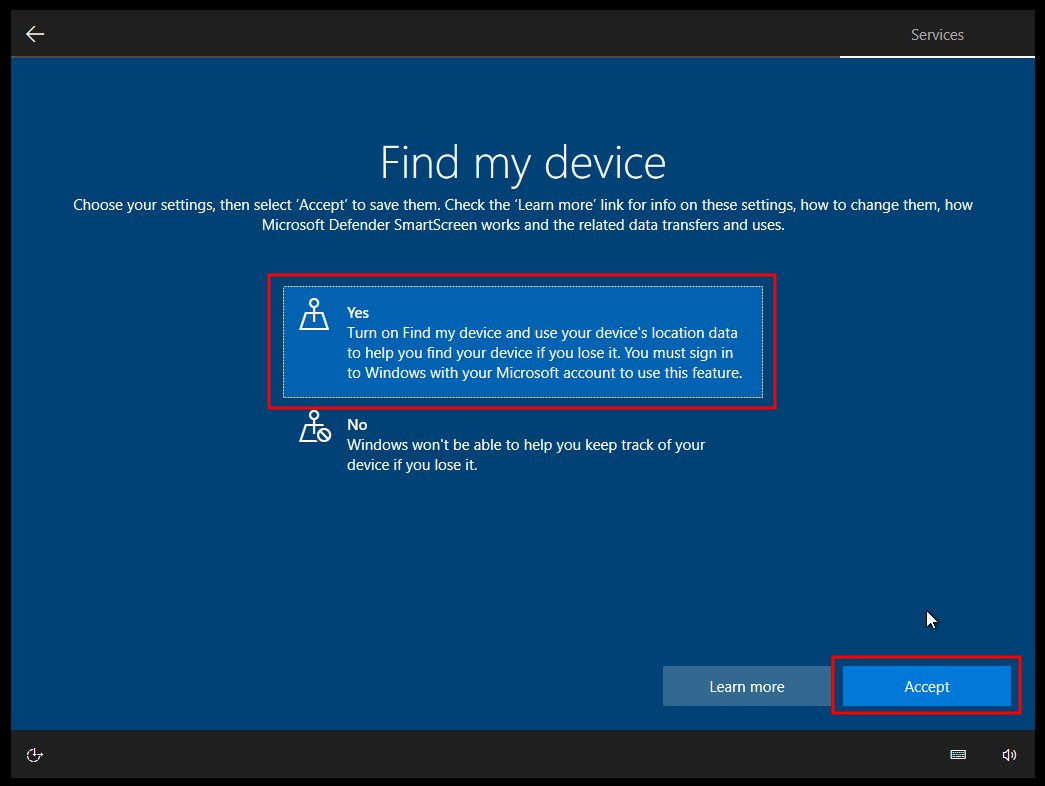
Pomozite kompaniji Microsoft da unapredi Windows operativni sistem
U moru različitih hardverskih komponenata i različitih programa koje koristimo, pa čak i u izobilju različitih podešavanja unutar tih programa, moguće je napraviti bezbroj različitih hardversko-softverskih kombinacija, pa se može reći da je svaki računar jedinstven tj. da je svaki računar priča za sebe.
Cilj inženjera koji rade na razvoju softvera i hardvera je da njihovi proizvodi funkcionišu što bolje na svakom računaru i u svakom scenariju. Ipak, u praksi se može dogoditi da neki program ili neka njegova opcija ne funkcionišu kako je predviđeno, a razloga za to može biti zaista mnogo. Zato je inženjerima važno da imaju što preciznije informacije o okolnostima pod kojima je došlo do određenog problema u radu - u čemu im svaki korisnik može pomoći tako što će omogućiti slanje dijagnostičkih informacija.
Da biste omogućili slanje dijagnostičkih podataka kompaniji Microsoft, odaberite opciju “Send Required and Optional diagnostic data”, a zatim kliknite na dugme “Accept”.

Pomozite kompaniji Microsoft da unapredi iskustvo unosa teksta
Pored standardnih dijagnostičkih podataka, vaš računar kompaniji Microsoft može slati i dodatne informacije koje će inženjerima pomoći da unaprede siteme za prepoznavanje rukopisa ili automatsku korekciju teksta. Slanje ovih informacija ćete omogućiti tako što ćete odabrati opciju “Yes” i potom kliknuti na dugme “Accept”.

Predlozi i saveti u skladu sa vašim interesovanjima
Dok koristite Windows 10 možete da vidite razne savete koji će vam pomoći da radite brže i efikasnije, kao i preporuke za programe koji bi mogli da vam olakšaju rad. Kako ne biste dobijali generičke preporuke, koje vam možda neće značiti ništa, već personalizovane preporuke koje su u skladu sa vašim potrebama i navikama, odaberite opciju “Yes”, a potom kliknite na dugme “Accept”.

Birajte između reklama koje vas mogu interesovati i reklama koje vas neće interesovati
Uopšteno govoreći, Windows 10 operativni sistem ne prikazuje reklame. Ipak, u pojedinim aplikacijama koje je razvila kompanija Microsoft se može videti i poneka reklama. Na broj reklama ne možete da utičete, ali možete da utičete na njihov sadržaj, to jest možete da birate između generičkih reklama i reklama koje su u vezi sa vašim interesovanjima. Na primer, ako na računaru imate instalirano više programa za obradu fotografija, Microsoft će znati da se bavite obradom fotografija pa će i reklame biti u skladu sa time. Isto tako, ako u računaru imate veći broj video-igara, Microsoft će znati da ste gejmer pa ćete viđati reklame iz gejming industrije.
Kako biste omogućili prikaz personalizovanih reklama, izaberite opciju “Yes”, a potom kliknite na dugme “Accept”.

Dodatno uskladite iskustvo korišćenja Windows 10 operativnog sistema sa svojim potrebama
Sada bi trebalo da odaberete na koje sve načine i u koje svrhe ćete koristiti svoj računar, kako biste savete i preporuke koje Windows daje dodatno uskladili sa svojim potrebama. Biće dovoljno da preskočite ovaj korak tako što ćete kliknuti na dugme “Skip”.

Da li vam je potreban lični digitalni asistent?
Lični digitalni asistent po imenu Kortana (Cortana, ženskog roda) je sastavni deo Windows 10 operativnog sistema. Kortana ima za cillj da vam pomaže u radu tako što će vam davati određene savete i predloge ili tako što će neke zadatke, kao što je podešavanje alarma, obavljati umesto vas. Nažalost, Kortana nije prilagođena našem govornom području, pa se neke njene funkcije i mogućnosti u Srbiji ne mogu koristiti, ali neće biti na odmet da Kortana bude tu jer se i dalje radi na njenom usavršavanju i dodavanju podrške za različite zemlje i regione.
Kliknite na dugme “Accept” kako biste prihvatili Kortanu, tj. kako biste ovom digitalnom asistentu omogućili da pristupi pojedinim infomracijama koje su mu potrebne.

Odahnite i sačekajte da se proces završi
Sada vam preostaje samo da se opustite i sačekate nekoliko minuta dok sveže instalirani Windows 10 primeni sve opcije koje ste do sada odabrali. U zavisnosti od performansi vašeg računara, ovaj proces može trajati od jednog do nekoliko minuta.

Dobro došli u Windows 10
Kada na ekranu računara ugledate dobro poznati desktop tj. radnu površinu Windows 10 operativnog sistema, čestitajte sebi na uspešno obavljenom poslu. Windows 10 je sada u potpunosti instaliran i spremano čeka da instalirate drajvere i programe koje ćete koristiti.

Šta je sve potrebno da obavite nakon instalacije Windows 10 operativnog sistema
Operativni sistem je osnovni program u računaru, bez kojeg računar ne bi mogao da radi. Međutim, da bi vaš računar bio potpuno funkcionalan i operativan nije dovoljno da bude opremljen samo operativnim sistemom. Naprotiv, nakon instalacije operativnog sistema potrebno je da instalirate odgovarajuće drajvere, kao i programe u kojima ćete raditi.
Instalirajte drajvere
Drajveri su specijalni programi koji omogućavaju operativnom sistemu računara da ispravno “komunicira” sa svim elektronskim tj. hardverskim komponentama računara, kako bi one ispravno funkcionisale i kako bi njihov potencijal bio u potpunosti iskorišćen. Dakle, posredstvom drajvera operativni sistem upravlja elektronskim komponentama računara, zbog čega se drajveri nazivaju i upravljački programi.
Drugačije rečeno, drajver je neka vrsta “prevodioca” bez kojeg operativni sistem i određeni uređaj unutar računara ne bi mogli da se “sporazumeju”.
Svaka komponenta računara, uključujući matičnu ploču, grafičku karticu, zvučnu karticu i drugo, ima i odgovarajući drajver koji je potrebno instalirati.
Gde se nalaze Word, Excel, PowerPoint i drugi programi iz Microsoft Office paketa?
Microsoft Office programski paket nije sastavni deo Windows operativnog sistema, već nezavistan proizvod koji se posebno kupuje i instalira. Drugačije rečeno, u tek instaliraom Windows 10 operativnom sistemu nećete pronaći programe kao što su Word, Excel, PowerPoint i Outlook jer oni nisu deo Windows operativnog sistema, već su deo Microsoft Office programskog paketa koji ne dolazi uz Windows.
Instalirajte programe koji su vam potrebni za rad
Microsoft Office programski paket nekome treba, a nekome ne - u zavisnosti od toga čime se osoba bavi i u koje će svrhe korisititi računar. Isto tako, program po imenu Adobe Photoshop će biti potreban onima koji se bave obradom fotografija, ali verovatno neće biti potreban onima koji se bave računovodstvom. Drugim rečima, čime god da se bavite, potrebno je da svoj računar opremite odgovarajućim programima unutar kojih ćete raditi ili se zabavljati.
Neki programi, kao što su programi za pristup internet stranicama, programi za reprodukciju filmova i muzike ili programi za zaštitu računara od virusa, smatraju se standardnim programima koji su potrebni svakom korisniku, pa zato prvo počnite od njih, a kasnije dodajte i druge programe koje ćete koristiti.
Od USB fleš memorije do potpuno funkcionalnog računara
Nadamo se da vaš put od prazne USB fleš memorije do potpuno funkcionalnog računara nije bio previše komplikovan i da ste bez mnogo muke uspešno instalirali Windows 10 operativni sistem na svom laptop ili dekstop računaru. Sačuvajte ovaj tekst u “Bookmarks” sekciji svog internet browser-a ili ga podelite sa prijateljima koji se pitaju “kako instalirati Windows” i pomozite im da prvi put instaliraju operativni sistem na svom računaru.

Šta ukoliko vaš računar radi sporo i nakon reinstalacije operativnog sistema?
Ljudi se za reinstalaciju operativnog sistema odlučuju iz više razloga, a najčešće zbog usporenog rada računara jer je usporeni rad često posledica neispravnog operativnog sistema.
Međutim, dešava se da računar radi sporo i nakon reinstalacije operativnog sistema, a to je najčešće slučaj kod računara koje je pregazilo vreme tj. koji su postali tehnički prevaziđeni. Ukoliko ste, pak, sigurni da bi komponente vašeg računara ipak trebalo da budu na visini zadatka, barem sudeći po njihovoj tehničkoj specifikaciji, onda proverite njihovu ispravnost. Naime, do usporenog rada računara mogu dovesti delimično neispravan hard disk, pregrevanje procesora računara itd.
U slučaju da ste ustanovili da je došlo vreme za zamenu vašeg starog PC-a, najveću pomoć pri izboru novog vam mogu pružiti recenzije, ocene, iskustva i preporuke drugih korisnika laptop i desktop računara i monitora, koji već koriste na stotine različitih modela koji se mogu pronaći na tržištu Srbije.





