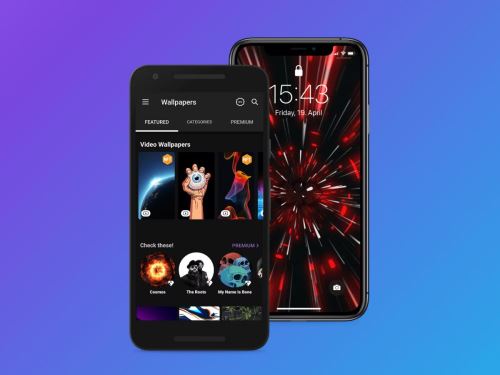KAKO PREBACITI SLIKE SA TELEFONA NA LAPTOP ILI DESKTOP RAČUNAR: Bežično ili kablom, sa Androida ili iPhone-a
Šta god da je razlog, promena telefona ili bilo šta drugo, slike iz svog telefona uvek možete lako prebaciti u laptop ili desktop računar - žično ili bežično.
Želeli biste da sačuvate, kopirate ili prebacite slike sa telefona na svoj laptop, a ne znate kako tp da uradite? Evo mali priručnik o tome kako prebaciti slike sa telefona na laptop i zašto je to potrebno uraditi s vremena na vreme.
Postoji mnoštvo načina na koje možete prebaciti slike sa telefona na laptop, a mi ćemo proći kroz one najpopularnije, koji uključuju prebacivanje slika uz pomoć kabla ili bez njega, kako sa iPhone-a tako i sa Androida.
Zašto je važno prebaciti slike sa telefona na laptop?
Mnogo je razloga zašto je, s vremena na vreme, dobro prebaciti slike sa telefona na laptop ili na desktop računar. Glavni razlozi su, recimo, da želite da imate u duplikatu slike sa nekog putovanja, želite sačuvati neke informacije u vidu slika na još nekom mestu koji nije telefon ili vam je memorija na telefonu popunjena, pa želite da je malo oslobodite time što ćete prebaciti slike sa telefona na kompjuter.
S druge strane, nije ni loše imati rezervnu kopiju slika u slučaju da se telefon izgubi ili pokvari. Naravno, kupovina novog telefona se nikada ne svodi samo na prebacivanje SIM kartice iz starog telefona u novi, već je potrebno prebaciti i gomilu slika, video-zapisa, dokumenata itd, a laptop ili desktop računar tu mogu biti od ogromne pomoći.
Transfer slika pomoću USB kabla
Jedan od najosnovnijih načina za prebacivanje slika sa telefona na laptop ili desktop kompjuter jeste upotrebom USB kabla. Ono što je potrebno da uradite jeste da povežete telefon i laptop odgovarajućim USB kablom i napravite konekciju između dva uređaja.
Ovaj način prebacivanja slika sa telefona na laptop možete primeniti bez obzira na to da li koristite Windows ili Mac (Apple) računar, Android ili iPhone, a detaljne instrukcije možete pronaći na linku ispod jer smo prebacivanju slika putem USB kabla posvetili poseban tekst.
Bežično prebacivanje slika sa telefona na laptop ili desktop kompjuter
Sigurno ste se nekad pitali da li je moguće prebaciti slike sa telefona na laptop ili desktop kompjuter putem Bluetooth-a ili neke slične bežične opcije. Odgovor je: da, moguće je. Hajde da vidimo koje su vam opcije na raspolaganju, ali imajte u vidu da iPhone nema mogućnost slanja fajlova putem Bluetooth veze, pa samim tim nema ni mogućnost prebacivanja slika u računar putem Bluetooth konekcije.
Prebacivanje slika Bluetooth-om sa Android telefona na Windows laptop
Pre svega, potrebno je uključiti Bluetooth i na laptopu i na telefonu i povezati uređaje putem ove veze, to jest obaviti takozvano Bluetooth uparivanje. U nastavku vas čekaju detaljne instrukcije kako to uraditi na Windows 10 operativnom sistemu, ali ćete se bez po muke snaći i ukoliko koristite Windows 11 operativni sistem jer su razlike praktično samo kozmetičke.
Kliknite na Start dugme na ekranu ili pritisnite Windows taster na tastaturi, odmah zatim ukucajte reč bluetooth, a potom kliknite na Bluetooth and other devices settings ikonicu koja će se pojaviti kao rezultat pretrage.
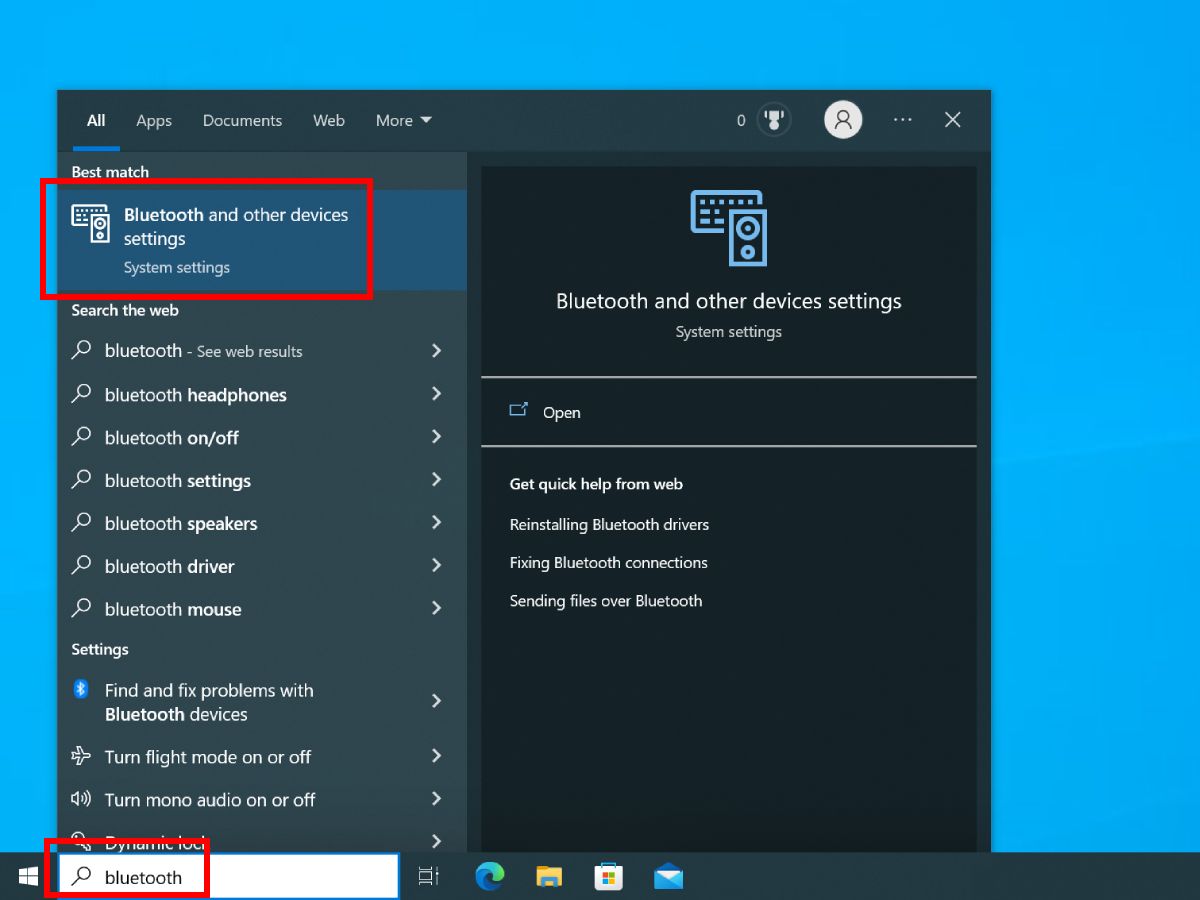
Sada uključite Bluetooth na laptopu, tako što ćete “prekidač” prebaciti u On položaj, a potom kliknite na dugme sa znakom + (plus) pored kojeg piše Add Bluetooth or other device.
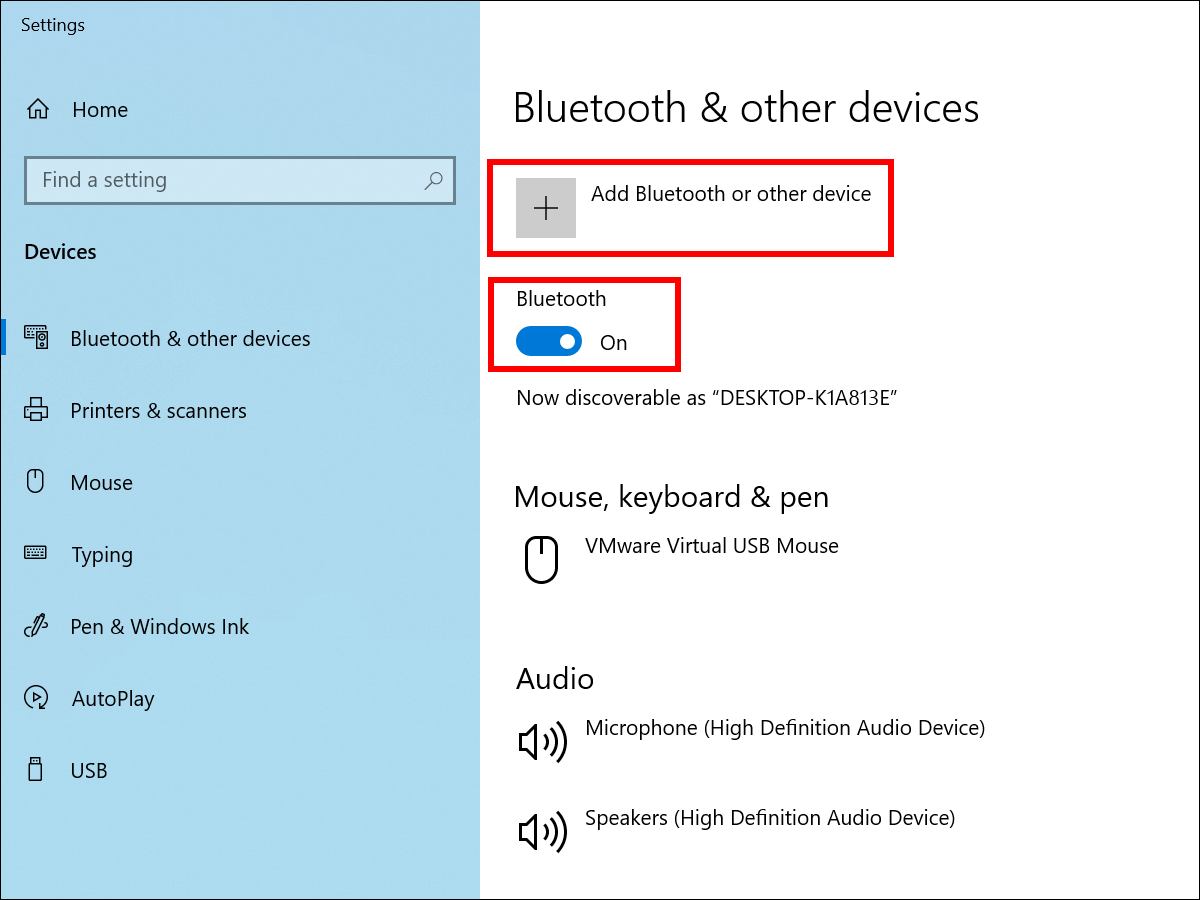
Otvoriće se nešto manji prozor, po imenu Add a device, u kome je potrebno da odaberete koju vrstu uređaja želite da povežete sa računarom. Kliknite na Bluetooth (prva stavka odozgo), sačekajte da se vaš telefon pojavi na listi raspoloživih uređaja i na kraju na ovoj listi odaberite svoj telefon. Pratite instrukcije na ekranu kako biste završili proces uparivanja tj. povezivanja računara i mobilnog telefona.
Da bi se vaš telefon pojavio na listi dostupnih Bluetooth uređaja, potrebno je da na njemu uključite Bluetooth Visibility. Kod telefona koji koriste novije verzije Android operativnog sistema ova opcija je uključena automatski sve dok su na ekranu prikazana Bluetooth podešavanja. Drugim rečima, dovoljno je da otvorite Bluetooth podešavanja i ostavite uključen ekran telefona kako bi ga računar pronašao kada pokrenete pretragu dostupnih Bluetooth uređaja.
Kod starijih verzija Androida Bluetooth Visibility se uključuje kao posebna opcija u meniju sa Bluetooth podešavanjima.
Kada dođe do povezanosti između uređaja, moguće je da će iskočiti sigurnosni kod koji bi na oba uređaja trebalo da bude isti. Ako jeste isti, potvrdite konekciju na telefonu klikom na dugme Pair, a na računaru klikom na dugme Connect.
Sada možete da prebacujete fajlove iz telefona u laptop ili obrnuto. S obzirom na to da ovo uputstvo treba da vas nauči kako da prebacite slike iz telefona u laptop, u nastavku će biti reči samo o tome, ali ne i o obrnutom smeru prebacivanja fajlova.
Imajte u vidu da je neophodno da laptop stavite u režim za primanje fajlova pre nego što pokušate bilo šta da prenesete iz telefona u laptop. Kako biste to uradili, na svom laptopu, u prozoru sa opcijama za podešavanje Bluetooth-a, potražite stavku Send or receive files via Bluetooth. Kliknite na nju i u prozoru koji će se otvoriti odaberite Receive files.
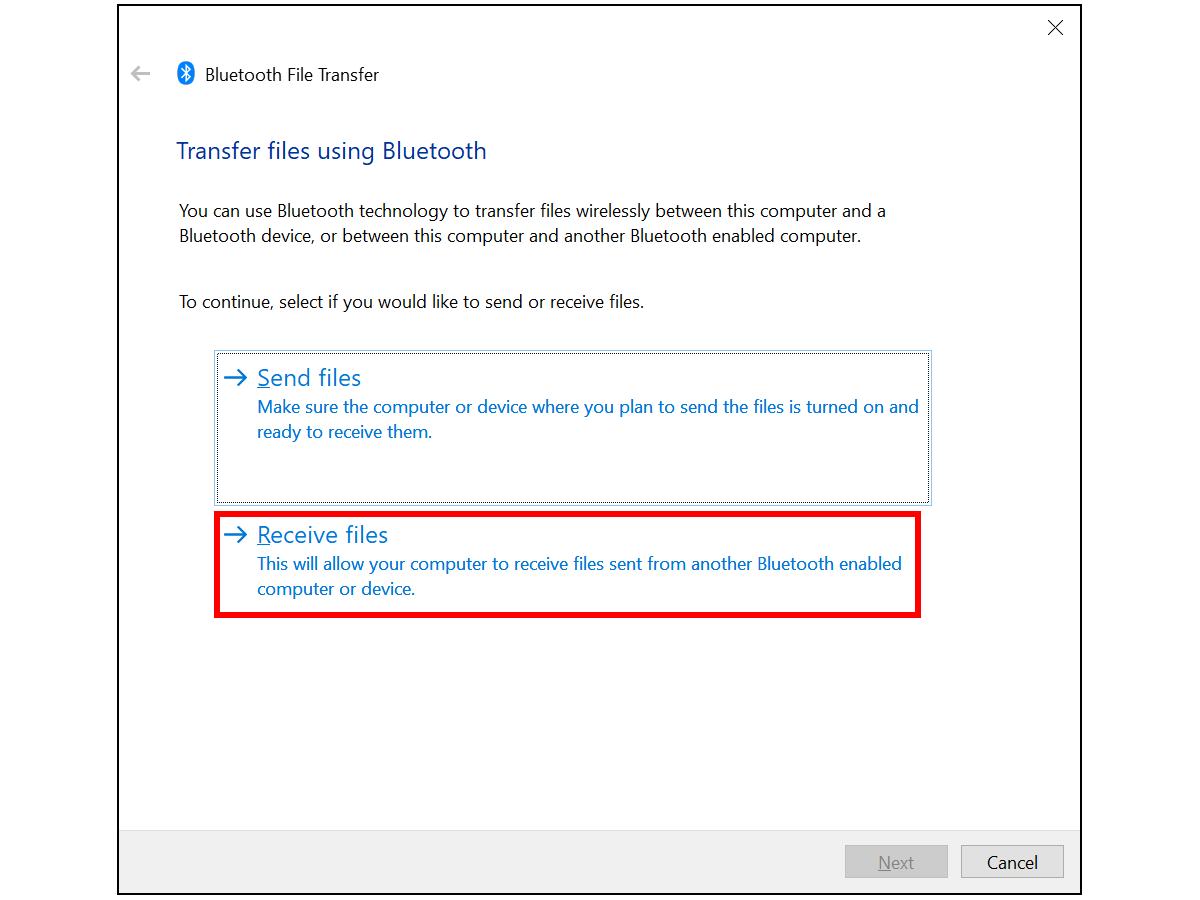
Kada na ekranu kompjutera ugledate poruku Waiting for a connection, uzmite telefon, uđite u galeriju, odaberite slike koje želite da prebacite u laptop, tapnite na opciju Share (Podeli) i odaberite Bluetooth. Sačekajte nekoliko trenutaka da se na ekranu telefona pojavi naziv vašeg laptopa, tapnite na laptop i to je to. Ostaje samo da sačekate da se prenos fajlova završi, što može potrajati od nekoliko sekundi do nekoliko desetina minuta - u zavisnosti od veličine i broja fajlova koje prenosite.
Prebacivanje slika preko Bluetooth veze Android telefona na Apple MacBook laptop
I ovde je potrebno da prvo uključite Bluetooth na telefonu i računaru. Da biste uključili Bluetooth na MacBook laptopu, kliknite na ikonicu jabuke u gornjem levom ćošku ekrana, potom odaberite System Settings iz padajućeg menija i zatim iz menija sa leve strane prozora koji se otvori odaberite Bluetooth, a potom kliknite na dugme koje se nalazi ispod znaka Bluetooth-a, sa leve strane prozora.
Ovde će vam se izlistati uređaji koji su dostupni preko Bluetooth veze, a sa liste je potrebno da odaberete svoj mobilni telefon. Da podsetimo, neophodno je da telefon bude u Discoverable režimu, kako bi laptop mogao da ga detektuje.
Kada kliknete na naziv svog telefona iskočiće specijalan kod koji je potrebno da bude isti na telefonu i laptopu kako biste bili sigurni da se povezuju baš vaš telefon i baš vaš Apple MacBook.
Takođe, na MacBook-u treba ući u stavku Sharing kroz System Preferences i sa leve strane treba štiklirati opciju Bluetooth Sharing.
Sada treba da uđete u galeriju na telefonu. Izaberite slike koje želite da prenesete u laptop, tapnite na opciju Share (Podeli) i odaberite Bluetooth. Sačekajte nekoliko trenutaka da se na ekranu telefona pojavi naziv vašeg Apple laptopa, tapnite na laptop i to je to. Ostaje samo da sačekate da se prenos fajlova završi, što može potrajati od nekoliko sekundi do nekoliko desetina minuta - u zavisnosti od veličine i broja fajlova koje prenosite.
Slike će se prebaciti u folder Downloads, ukoliko niste promenili putanju.
Kako bežično prebaciti slike iz iPhone-a u Apple MacBook laptop?
Ukoliko koristite Apple MacBook laptop i iPhone, slike možete bežičnim putem prebaciti sa telefona na laptop preko AirDrop opcije - nakon što oba uređaja povežete na isti Wi-Fi.
Prvo aktivirajte AirDrop na računaru - klliknite na ikonicu dva slajder prekidača u gornjem desnom uglu ekrana računara. Dugme se nalazi odmah pored Siri dugmeta. Potom kliknite na AirDrop dugme (naziv AirDrop stoji pored njega) i odaberite opciju Everyone. Sve što je potrebno sada jeste da u telefonu odaberete slike koje želite da prebacite, potom odaberete opciju Share koja se nalazi u donjem levom uglu ekrana telefona (kvadrat sa strellicom nagore) i iz menija koji se otvori odaberete naziv svog MacBook laptopa kako biste prebacili slike.
Transfer slika uz pomoć “oblaka” (Cloud-a)
Cloud, odnosno tehnologija čuvanja podataka u “oblaku” je sve popularnija u svakodnevnom korišćenju i može se upotrebiti za brz i lak transfer podataka.
Oblak je, u suštini, onlajn skladište podataka tj. memorija koja se nalazi negde na internetu. Cloud servisa ima podosta, a neki od najpoznatijih su Dropbox, Google Drive i iCloud. Proces je sličan koju god opciju da koristite, a ovde ćemo, kao primer, objasniti kako to funkcioniše ako koristite Google Drive.
Prvi korak je da napravite Google korisnički nalog, ukoliko ga već nemate, jer je Google Drive usluga kompanije Google i morate imati Google korisnički nalog kako biste je koristili. Nakon što ste otvorili nalog, prijavite se na taj isti nalog i na telefonu i na laptopu. Potom, ako je već nemate, instalirajte Google Drive aplikaciju na telefon iz prodavnice aplikacija (Google Play Store ili Apple App Store). Imajte u vidu da većina Android telefona dolazi sa unapred instaliranom Google Drive aplikacijom.
- Preuzmite Google Drive za Android ili Google Drive za iPhone
Kako biste započeli prebacivanje slika sa telefona na laptop, potrebno je da otvorite aplikaciju na telefonu i kliknete na veliki znak plus koji se nalazi u dnu ekrana. Otvoriće se novi prozor na kome će se nalaziti opcija Upload - koju je potrebno da odaberete. Nakon toga, izaberite slike koje hoćete da otpremite na Google Drive, izaberite destinaciju i pustite aplikaciju i telefon da urade svoje.
Nakon što su slike prebačene na Google Drive, možete ostaviti telefon po strani i otvoriti Google Drive na laptopu.
Slike koje ste sa telefona otpremili na Google Drive nalaze na lokaciji tj. u folderu koji ste vi odredili kao destinaciju prilikom otpremanja. Otpremljene slike možete preuzeti sa Google Drive-a i time ste završili prebacivanje slika sa telefona na laptop.
S obzirom na to da je Google Drive u ovoj operaciji služio samo kao privremena memorija, nakon preuzimanja slika sa Google Drive-a tj. nakon smeštanja slika u laptop, možete ih obrisati iz Cloud-a kako ne bi bespotrebno zauzimale mesto.
Planirate kupovinu novog telefona?
Zašto biste rizikovali kada na našem sajtu uvek možete da pročitate korisničke recenzije, ocene, iskustva i preporuke za telefone, koje su napisali korisnici našeg sajta i na taj način izneli svoje mišljenje o stotinama različitih modela telefona koji se mogu kupiti u Srbiji. Informišite se pre kupovine i lako odaberite najbolji model za vas.
Takođe, na našem sajtu možete upoređivati cene telefona u prodavnicama širom Srbije - sve na jednom mestu.