KAKO PREBACITI SLIKE SA TELEFONA NA LAPTOP PREKO USB KABLA: Smestite fotografije i video-snimke na sigurno
Telefoni nisu sigurno mesto za čuvanje fotografija i video-zapisa koje ste napravili. Naučite kako da ih jednostavno prebacite u računar pomoću USB kabla.
Tokom godina ste zasigurno napravili brojne fotografije svojim iPhone ili Android telefonom. Ukoliko želite da ih prebacite na laptop ili desktop računar, kako biste ih sačuvali ili retuširali, ali niste sigurni kako to da učinite, ne brinite. U nastavku teksta pročitajte kako prebaciti slike sa telefona na laptop preko USB kabla. Naravno, procedura je potpuno ista i ako slike želite da prebacite na desktop PC, odnosno na bilo koji računar koji koristi Windows ili macOS operativni sistem. Pa da vidimo…
Kako prebaciti slike sa Android telefona na Windows laptop ili desktop PC preko USB kabla?
Korišćenje USB kabla je najlakši način da prebacite slike sa Android telefona na Windows laptop ili desktop računar.
Najpre treba da povežete telefon i svoj računar uz pomoć pomoć USB kabla. Imajte u vidu da pojedini USB kablovi služe samo za punjenje i nemaju mogućnost prenosa podataka. Vama je potreban kabl koji ima mogućnost prenosa podataka, a to je najčešće onaj koji ste dobili uz telefon. Naravno, USB kablovi koji mogu da prenose podatke se mogu kupiti i nezavisno, ali prilikom kupovine dobro proučite karakteristike kabla.
Nakon povezivanja telefona i računara, na računaru će se pojaviti obaveštenje o novom povezanom uređaju. Kako bi računar uredno prepoznao telefon i automatski instalirao sve potrebne drajvere, obezbedite da ekran vašeg telefona bude otključan u trenutku povezivanja sa računarom, kao i narednih 30-ak sekundi.
Sada uzmite telefon i otvorite panel sa notifikacijama (“roletnu” koja se otvara prevlačenjem prsta od vrha ekrana ka nadole) jer ćete u njemu pronaći notifikaciju koja vam omogućava da podesite USB vezu, tj. da omogućite prenos podataka preko USB veze.
Većina telefona je fabrički podešena tako da dozvoljava samo punjenje preko USB veze, a vi treba to da promenite i da aktivirate opciju koja omogućava prenos podataka tako što ćete odabrati File Transfer, Media Transfer ili slično (u zavisnosti od modela telefona).
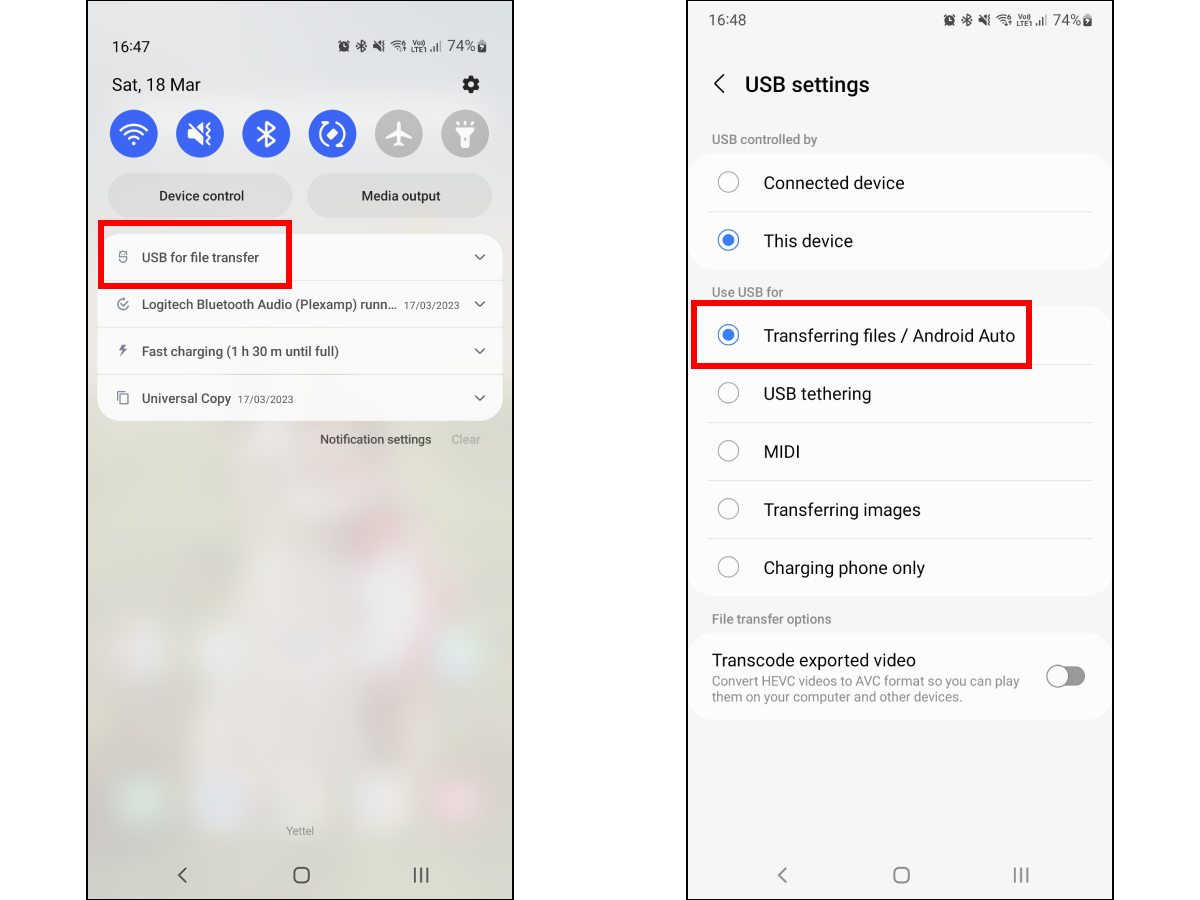
Sledeći korak jeste da otvorite Windows Explorer na svom Windows laptopu ili dekstop računaru i tu potražite posebnu ikonicu koja predstavlja vaš Android telefon.
Windows Explorer se otvara dvostrukim klikom na ikonicu This PC ili tako što ćete na tastaturi pritisnuti i zadržati taster Windows i istovremeno pritisnuti taster sa slovom E. Ikonicu koja predstavlja vaš telefon ćete vrlo lako prepoznati jer će se verovatno zvati isto kao i model vašeg telefona.
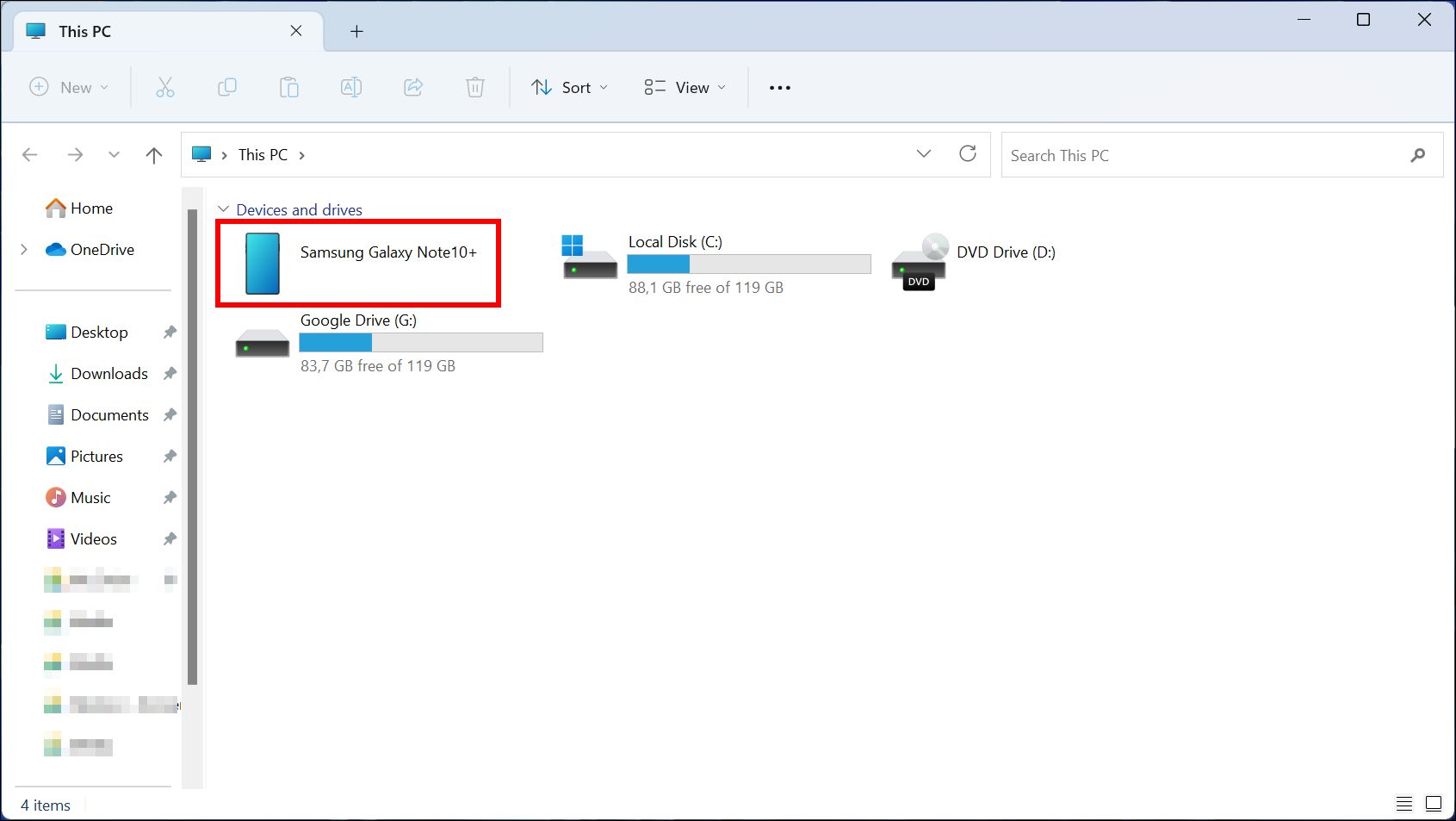
Dvostrukim klikom otvorite ikonicu svog telefona i onda bi trebalo da ugledate ikonicu koja se zove Internal storage, Internal Shared storage ili slično, u zavisnosti od modela telefona. Ova ikonica predstavlja internu memoriju vašeg telefona, u kojoj telefon zapravo i čuva sve podatke koje u njemu imate, uključujući i fotografije, video-zapise, dokumente i sve ostalo.
Dvostrukim klikom uđite u memoriju telefona, to jest otvorite ikonicu Internal storage, nakon čega ćete na ekranu računara videti mnoštvo foldera. Iako na prvo pogled može izgledati konfuzno, sve je zapravo veoma jednostavno.
Fotografije i video-zapisi koje ste snimili kamerom telefona se najčešće nalaze unutar foldera DCIM, tačnije unutar podfldera Camera koji ćete ugledati kada uđete u folder DCIM.
Slobodno istražujte ulazeći u razne foldere. Ukoliko ništa ne obrišete, nećete ništa ni pokvariti. Pored pomenutog foldera po imenu Camera možete pronaći i folder po imenu Screenshots, u kome se nalaze snimci ekrana koje ste napravili na telefonu.
Među brojnim folderima ćete pronaći i folder po imenu Pictures, unutar kojeg ćete pronaći slike koje su vam stigle putem Viber aplikacije, slike koje ste preuzeli sa Facebook-a i slično.
Sam proces prebacivanja fajlova iz telefona u računar se zapravo svodi na klasično kopiranje. Obeležite ono što želite da kopirate i odaberite komandu Copy (prečita na tastaturi je CTRL+C), a potom idite na željenu lokaciju u računaru i odaberite komandu Paste (prečica na tasturi je CTRL-V).
Kako prebaciti slike sa iPhone-a na Windows laptop ili desktop kompjuter preko USB kabla?
Kod prebacivanja slika sa Apple iPhone telefona na desktop ili laptop računar sa Windows operativnim sistemom, princip je gotovo isti kao i kod Android teefona, koji je opisan u prethodnim redovima.
Dakle, da biste prebacili slike sa iPhone-a na Windows laptop preko USB kabla, prvo morate, logično, da iPhone i računar povežete USB kablom. Čim to uradite, Apple telefon bi trebalo da se pojavi kao uređaj u Windows Explorer-u (This PC). Kliknite na ikonicu koja predstavlja iPhone, te uđite u Internal Storage i potražite folder DCIM.
Trebalo bi da vidite jedan ili više foldera, gde svaki u imenu sadrži broj koji ukazuje na mesec i godinu kada su fotografije nastale. Otvorite željeni folder sa fotografijama, a zatim u novom prozoru napravite ili pronađite folder u koji želite da iste smestite. Označite slike koje želite da prebacite i jednostavno ih prevucite u taj folder na prenosnom računaru ili koristite prečice poput CTRL+C i CTRL+V (Copy i Paste).
Ukoliko nešto ne radi kako treba, isključite USB kabl, pa ponovo uključite. Pored toga što ste sada vešti sa prebacivanjem slika sa iPhone-a na Windows laptop preko USB kabla, umete da izađete na kraj i sa eventualnim problemima koji mogu da vas zadese tom prilikom.
Kako prebaciti slike sa iPhone telefona na MacBook preko USB kabla?
Sada se možda pitate: “Kako da prebacim slike sa svog iPhone-a na Apple MacBook preko USB kabla?” Bez brige, mislili smo i na korisnike Apple uređaja. Prvo što treba da uradite jeste da povežete svoj iPhone sa MacBook-om putem USB kabla.
Sada na MacBook-u otvorite aplikaciju Photos. U gornjem desnom uglu novootvorenog prozora nalazi se opcija Import Selected i Import All New Photos. Prva solucija znači “uvoženje” selektovanih slika, dok potonja predstavlja “uvoz” svih novih slika.
Izaberite gde želite da prebacite fotografije. Klikom na opciju Import to možete da odaberete postojeći album ili da napravite novi. Označene fotke prekopirajte preko Import Selected i to je to. Upravo ste naučili kako da prebacite slike sa iPhone-a na MacBook putem USB kabla.
Kako prebaciti slike sa Android telefona na Apple MacBook preko USB kabla?
Iako su MacBook laptopovi poznati po tome da nisu kompatibilni sa većinom drugih uređaja, oni ipak imaju sopstvenu aplikaciju po imenu Image Capture, koja će vam obezbediti prebacivanje slika sa Android telefona na MacBook preko USB kabla.
Prvi korak je da spojite Android telefon sa MacBook-om putem USB kabla koji ste dobili uz telefon, odnosno putem bilo kog USB kabla koji ima mogućnost prebacivanja podataka.
Sada pokrenite Image Capture aplikaciju na svom Apple računaru. U meniju sa strane kliknite na Android uređaj. Izaberite potom folder gde želite da prebacite fotografije. Označite slike koje želite da prekopirate i stisnite Import All. Time ste završili sav posao, prebacivši slike sa Android telefona na MacBook i to preko USB kabla.
Sada kada znate kako da prebacite slike sa telefona na laptop preko USB kabla, one su spremne za čuvanje ili pak možda retuširanje, slanje mejlom, gledanje na velikom ekranu ili bilo šta drugo - sve u zavisnosti od vaših želja i potreba.
Planirate kupovinu novog laptopa?
Prilikom izbora i kupovine najviše vam mogu pomoći recenzije, iskustva, preporuke i cene za laptopove koji se mogu kupiti na tržištu Srbije. Čitajte šta korisnici brojnih modela imaju da kažu o svojim laptopovima ili podelite svoje iskustvo sa drugima.







