KAKO INSTALIRATI INSTAGRAM NA LAPTOPU: Delite, lajkujte, komentarišite i uživajte na velikom ekranu
Uputstvo za instalaciju Instagram aplikacije na Windows i MacBook laptop računarima, za one koji insistiraju na komforu koji pruža veliki ekran.
Instagram, kao jedna od najpopularnijih društvenih mreža, ranije je bio predviđen samo za korišćenje na moblinim telefonima i tablet računarima. Nakon što je omogućeno da mu se pristupi i preko računara bilo je potrebno da svaki put otvorite svoj internet browser tj. program za surfovanje internetom, da odete na sajt Instagrama i ulogujete se - što oduzima vreme i dosadno je.
Međutim, da li znate da postoji i posebna aplikacija za ovu društvenu mrežu za računare i da li znate kako instalirati Instagram na laptopu? Ukoliko ste često za računarom i želite da vam Instagram i tada bude pri ruci, a da ne morate da posežete za mobilnim telefonom, možete pratiti sledeće korake da bi ste saznali kako instalirali Instagram na laptopu.
Kako instalirati Instagram laptopu sa Windows 10 ili Windows 11 operativnim sistemom?
Ako koristite desktop ili laptop računar sa Windows 10 ili Windows 11 operativnim sistemom, vaš prvi korak koji treba da napravite kako biste instalirali Instagram na laptopu jeste da otvorite Microsot Store - elektronsku “prodavnicu” aplikacija koja postoji u Windows 10 i Windows 11 operativnim sistemima i nalik je na dobro poznatu Google Play prodavnicu sa Android telefona.
Kompletnu proceduru ćemo objasniti na primerima iz Windows 10 operativnog sistema, ali ćete se bez po muke snaći i ukoliko koristite Windows 11 operativni sistem, jer su razlike isključivo kozmetičke i minimalne.
Da biste otvorili Microsot Store, kliknite na Start dugme na ekranu ili pritisnite Windows taster na tastaturi i odmah potom na ukucajte reč store. Na ekranu ćete videti rezultate pretrage, među kojima će se naći i Microsoft Store ikonica - na koju treba da kliknete.

Kada otvorite Microsoft Store, u polje za pretragu, koje se nalazi u samom vrhu Microsoft Store prozora, ukucajte reč Instagram i stisnite taster Enter, kako biste pronašli Instagram aplikaciju.
Kliknite na dugme Get kako bi vaš desktop ili laptop računar automatski preuzeo i instalirao Instagram aplikaciju. Preuzimanje odnosno instaliranje aplikacije je gotovo onog trenutka kada dugme Get bude promenilo naziv u Open. Nakon toga možete da zatvorite Microsoft Store prozor i da pokrenete upravo instaliranu Instagram aplikaciju.
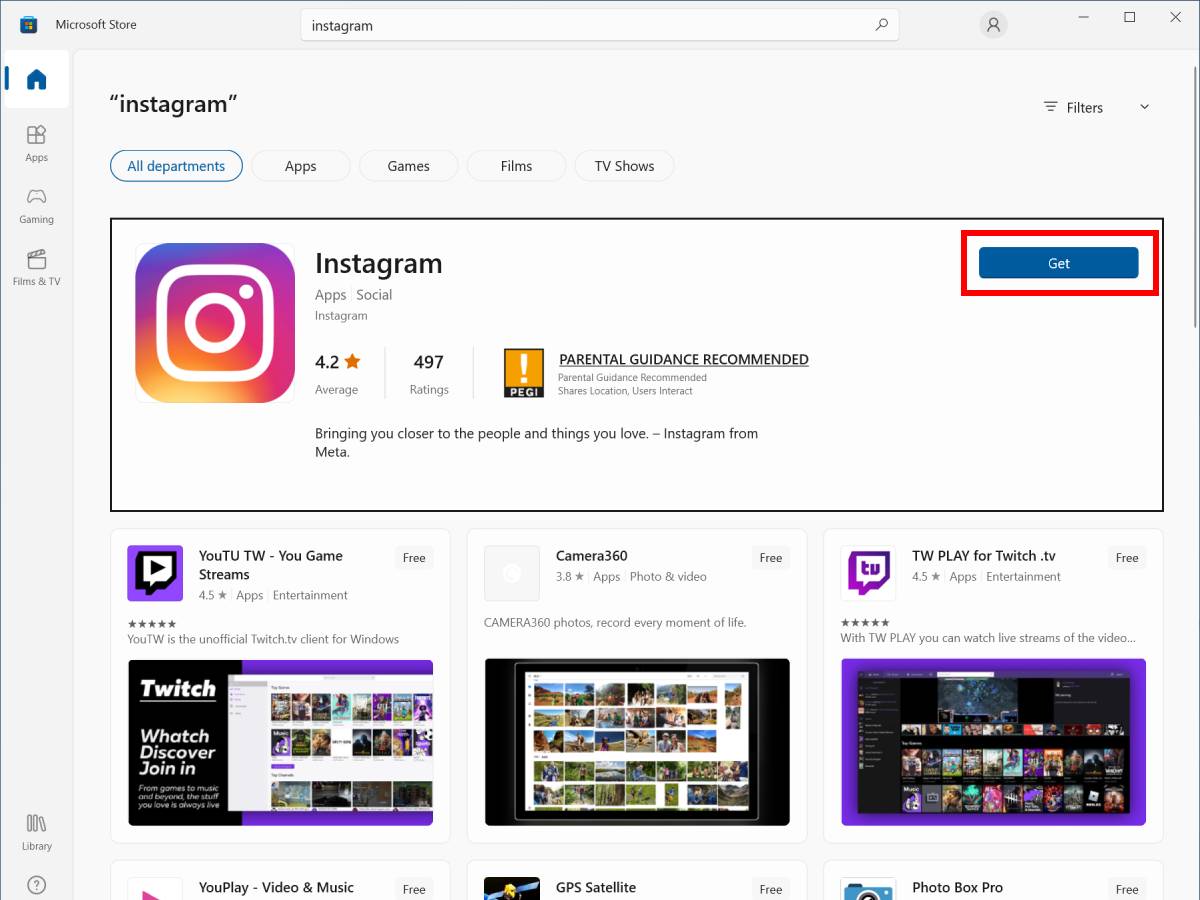
Imajte u vidu da je na nekim računarima Instagram aplikacija unapred instalirana. Naime, prilikom prvog pokretanja Windows operativnog sistema, kada je računar nov ili nakon instalacije ili reinstalacije Windows-a, sistem će automatski preuzeti određeni broj aplikacija iz Microsoft Store “prodavnice”, a među njima može biti i Instagram aplikacija. U tom slučaju ćete umesto dugmeta Get odmah videti dugme Open.
Najjednostavniji način da prvi put pokrenete aplikaciju je da kliknete na Start dugme na ekranu ili da pritisnete Windows taster na tastaturi, te da odmah zatim ukucate reč instagram i kliknete na ikonicu Instagram aplikacije, koja će se pojaviti u listi sa rezultatima pretrage.
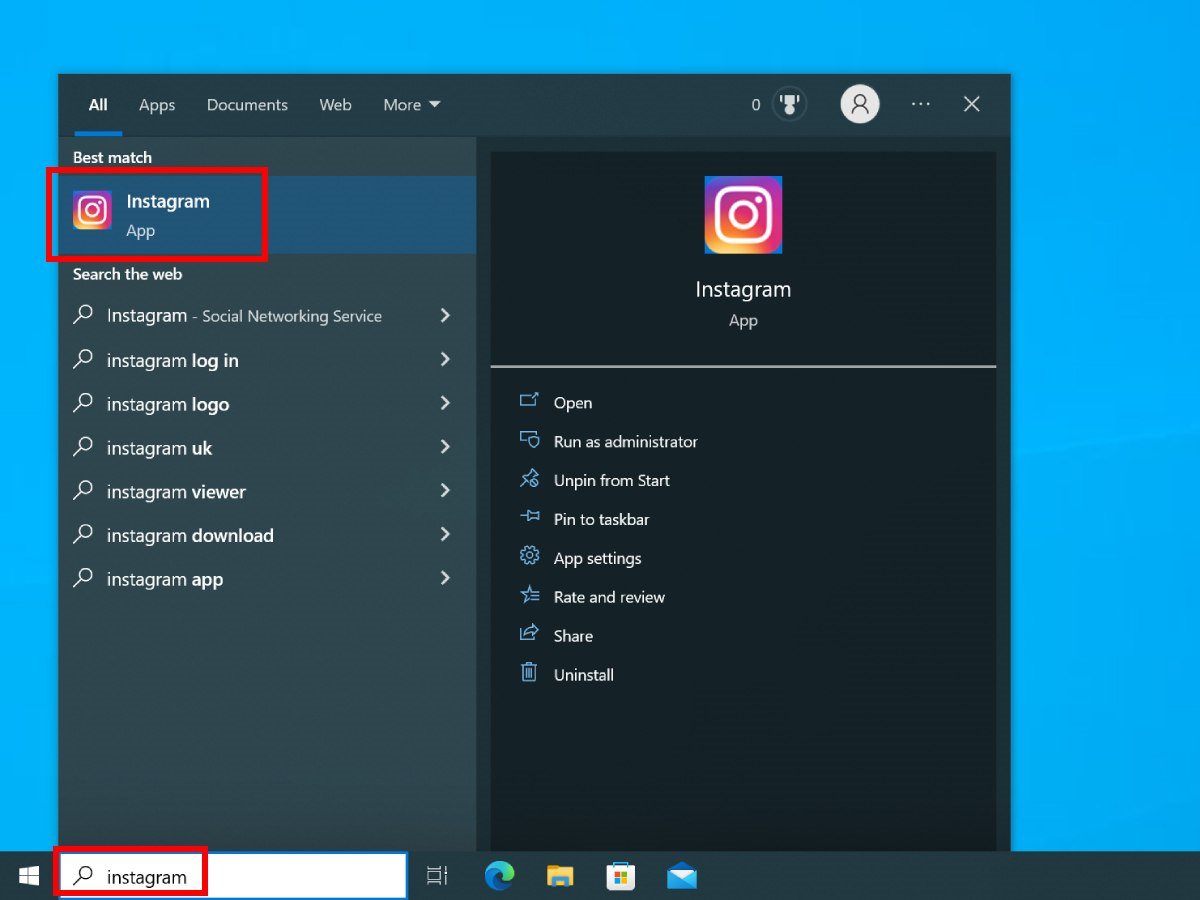
Kada se Instagram aplikacija prvi put pokrene biće vam ponuđeno da podesite neke osnovne parametre vezane za samu aplikaciju, kao i da se prijavite koristeći svoj Instagram korisnički nalog (za koji se nadamo da znate lozinku). Evo i čemu ponuđene opcije služe, a vi označite (štiklirajte) one koje vam odgovaraju:
- Pin to taskbar - ova opcija će postaviti ikonicu Instagram aplikacije u taskbar vašeg operativnog sistema (to je ona dugačka štrafta koja je uvek prikazana na dnu ekrana)
- Pin to Start - ova opcija će postaviti Instagram ikonicu u Start meni, tako da ona bude dostupna čim otvorite start meni
- Create Desktop shortcut - uz pomoć ove opcije ćete Instagram ikonicu postaviti na radnu površinu svog računara, tj. na desktop
- Auto-start on device login - uključite ovu opciju ukoliko želite da se Instagram aplikacija pokrene automatski svaki put kada uključite računar, kako ne biste morali ručno da je pokrećete
Uključite željene opcije i potom kliknite na dugme Allow, koje se nalazi odmah ispod ponuđenih opcija. Nakon toga, unesite podatke za pristup svom Instagram korisničkom nalogu i to je sve.

Šta ako imate više korisničkih naloga na Instagramu?
Kada koristite mobilni telefon, potrebno je da kliknete na profilnu sliku u donjem desnom ćošku ekrana da biste se prebacili sa jednog korisničkog naloga na drugi, kao što verovatno već znate. Slična situacija je i na računaru.
Nakon što instalirate Instagram aplikaciju na svoj Windows laptop, na njemu ćete takođe moći da se krećete između različitih naloga klikom na profilnu sliku u gornjem desnom uglu. Jednostavno kliknite na nalog na koji želite da se prebacite i vratite se kada završite.
Kako instalirati Instagram na Apple MacBook laptopu?
Instagram aplikacija, za sada, ne postoji za Apple MacBook laptopove. Možda ste čuli za razne programe koji tvrde kako je moguće instalirati Instagram na MacBook-u, ali njihovo korišćenje vam ne preporučujemo. Kao prvo: ovo nisu aplikacije koje su na zvaničnom Apple App Store-u i njihova ispravnost je upitna; a kao drugo: mnogo je onih koji su isprobali ove programe i prijavili da su imali probleme ili da im instalacija uopšte nije uspela.
Jedini siguran način da koristite Instagram na Apple MacBook laptopu jeste preko internet browser-a tj. preko programa kojim surfujete internetom, a to mogu biti Apple Safari, Google Chrome itd.
Međutim, možete se poslužiti malim trikom koji će učiniti da sve izgleda kao da ste instalirali Instagram aplikaciju na svom MacBook prenosnom računaru - napravite prečicu (shortcut).
Ukoliko koristite Google Chrome pratite ove korake:
- Ulogujte se preko na svoj Instagram korisnički nalog tako što ćete otići na sajt Instagrama.
- Kliknite na vertikalne tačke u gornjem desnom uglu pregledača.
- Izaberite opciju More tools, pa zatim Create shortcut.
- Dajte ime svojoj prečici - recimo Instagram.
Vaša nova prečica će biti sačuvana u folderu Chrome aplikacije, nakon čega možete da je prevučete na desktop.
Ako koristite Safari uradite sledeće:
- Ulogujte se na svoj Instagram nalog.
- Smanjite Safari prozor tako da desktop bude vidiljiv.
- Selektujte URL adresu u prozoru Safarija i prevucite je na desktop.
- Prečica će biti odmah napravljena i možete je postavi u dock meni ako želite.
Ukoliko se pitate kako instalirati Instagram na Apple laptopu na neki drugi način, ukoliko vam se navedeni načini ne dopadaju, dobra vest je da možete instalirati neki Android emulator na svoj MacBook, a zatim koristiti Instagram kao na Android uređaju.
Planirate kupovinu novog laptopa?
Prilikom izbora i kupovine najviše vam mogu pomoći recenzije, iskustva, preporuke i cene za laptopove koji se mogu kupiti na tržištu Srbije. Čitajte šta korisnici brojnih modela imaju da kažu o svojim laptopovima ili podelite svoje iskustvo sa drugima.






