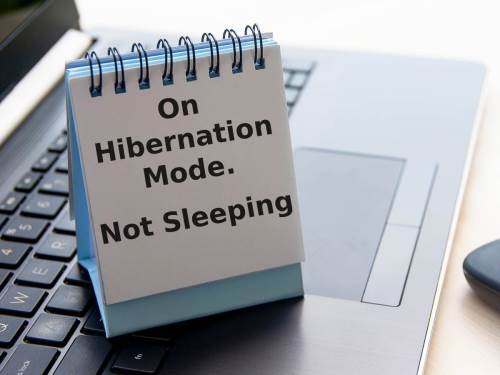KAKO NAPRAVITI WI-FI HOTSPOT NA LAPTOPU: Podelite svoj internet sa drugima
Da li znate da uz samo nekoliko klikova svoj laptop možete da pretvorite u “Wi-Fi ruter” i da svoju internet vezu podelite sa drugima?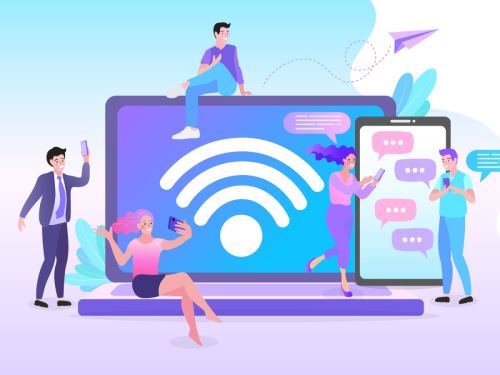
Svoj laptop možete iskoristiti kako biste internet vezu podelili sa drugim bežičnim uređajima - vašim ili vaših prijatelja. To možete učiniti vrlo jednostavno, u svega nekoliko klikova, bez obzira na to da li je vaš laptop povezan na Wi-Fi, Ethernet ili mobilnu mrežu za prenos podataka. Potrebno je samo da znate kako napraviti Wi-Fi hotspot na laptopu, a upravo to će biti tema u redovima koji slede.
Šta je Wi-Fi Hotspot?
Najpre da razjasnimo šta je, u stvari, Wi-Fi Hotspot. Ukratko, to je bilo koji uređaj povezan na internet, preko koga i drugi uređaji mogu privremeno da se povežu na internet, koristeći njegovu internet vezu.
Drugim rečima, Hotspot je naziv za uređaj koji svoju vezu sa internetom, bila ona žična ili bežična, privremeno deli sa drugim uređajima u okolini i to čini putem standardne Wi-Fi veze.
U ovom slučaju, laptop je konektovan na internet i na njemu se pravi hotspot kako bi se taj internet podelio sa ostalim uređajima putem Wi-Fi veze, bilo da su to pametni telefoni, tablet računari ili drugi prenosni uređaji.
Kako napraviti Wi-Fi Hotspot na laptopu koji koristi Windows 10 ili Windows 11 operativni sistem?
Ukoliko imate laptop koji koristi Windows 10 ili Windows 11 operativni sistem, te želite da i drugi uređaji izađu na internet posredstvom vašeg laptopa, sve što je potrebno da uradite je da na laptopu aktivirate funkciju "Mobile hotspot". Da, Mobile hotspot je drugi naziv za Wi-Fi Hotspot.
U ovom primeru ćemo koristiti Windows 10 operativni sistem, ali je procedura potpuno ista i na Windows 11 operativnom sistemu - uz zaista zanemarljive razlike u dizajnu.
Za početak, kliknite na Start dugme na ekranu ili pritisnite Windows taster na tastaturi i nakon toga ukucajte “mobile hotspot” (bez navodnika), a potom kliknite na “Mobile hotspot” ikonicu koja će se pojaviti u vrhu liste sa rezultatima pretrage.

Kada na ekranu ugledate prozor sa Mobile hotspot opcijama, kliknite na dugme “Edit” kako biste definisali ime Wi-Fi signala koji će vaš laptop emitovati, kao i lozinku koju će drugi uređaji koristiti za povezivanje na taj Wi-Fi- signal.

Sada u polje “Network name” unesite naziv za Wi-Fi signal koji će laptop emitovati, tj. naziv po kome ćete Wi-Fi mrežu koja dolazi iz vašeg laptopa razlikovati od drugih Wi-Fi mreža u okolini. Takođe, potrebno je da definišete i lozinku putem koje će se drugi uređaji povezivati na Wi-Fi koji dolazi iz vašeg laptopa. Lozinka mora da sadrži barem osam znakova (slova, brojeva ili kombinovano), a unosi se u polje “Network password”.
Bez brige, ovo neće izmeniti podatke sa kojima se laptop “kači” na internet, već će stvoriti novu virtuelnu Wi-Fi mrežu preko koje će drugi uređaji pristupati internetu - prolazeći kroz vaš laptop.
Odaberite jedinstveno ime za Wi-Fi signal koji će vaš laptop proizvoditi, kako biste kasnije lako razlikovali taj signal od drugih Wi-Fi signala koji mogu da postoje u vašem okruženju. Mi smo, za potrebe ovog uputstva, odlučili da našu Mobile hotspot Wi-Fi mrežu simbolično nazovemo “Iskustva & Preporuke” i da se njoj pristupa uz pomoć šifre “ipr12345”.
Nakon unosa potrebnih podataka, kliknite na dugme “Save”.

Nakon što ste definisali naziv i pristupnu šifru za Wi-Fi mrežu koju će vaš laptop da “proizvodi”, potrebno je još samo da tu mrežu aktivirate - što ćete uraditi klikom na “prekidač” iznad kojeg piše “Share my Internet connection with other devices”.

To je to. Ostaje još samo da u ruke uzmete uređaj koji želite da povežete na internet i da ga povežete na Wi-Fi mrežu koja sada dolazi iz vašeg laptopa - na uobičajen način. S obzirom na to da smo u prethodnom primeru našu Mobile hotspot mrežu nazvali “Iskustva & Preporuke”, pod tim nazivom ćemo je pronaći i u telefonu, kada izlistamo sve dostupne Wi-Fi mreže, a prilikom povezivanja ćemo koristiti šifru koju smo malopre definisali.

Kako napraviti Wi-Fi hotspot na Apple MacBook laptop odnosno na macOS operativnom sistemu?
Za početak, treba da odlučite na koji način želite da podelite internet vezu sa svog Apple MacBook laptopa. Imajte na umu da ukoliko je vaš Apple laptop povezan na internet putem Wi-Fi-ja, ostali uređaji ne mogu da pristupaju njegovom hotspotu preko ove vrste bežične veze.
Primera radi, ako je vaš MacBook povezan na internet uz pomoć Ethernet kabla, onda će drugi uređaji moći da budu konektovani na hotspot tog laptopa putem Wi-Fi-ja. U protivnom, internet ćete morati da delite preko Bluetooth-a, Ethernet-a, USB-a ili Thunderbolt-a.
Sada kada to znate, treba da znate kako napraviti Wi-Fi hotspot na laptopu brenda Apple. Kliknite na ikonicu jabuke u gornjem levom uglu ekrana, te izaberite System Settings, pa General.
Odatle odaberite opciju Sharing i potom pronađite Internet Sharing. Uz nju se nalazi dugmence/prekidač koji je potrebno da kliknete kako biste uključili mogućnost deljenja interneta na svom laptopu. Kada kliknete na pomenuto dugmence, iskočiće prozor u kome treba da kliknete opciju “Start”.
U zavisnosti od toga na koji način je vaš MacBook povezan na internet, klikom na ikonicu “i” potrebno je da odaberete kojim putem želite da podelite internet sa laptopa. Ukoliko je laptop na internet povezan preko Ethernet veze tj. kablom, odaberite opciju Wi-Fi i napravili ste hotspot.
Kada budete želeli da prestanete sa deljenjem interneta, potrebno je samo da isključite opciju Internet Sharing.
Kada vam Hotspot može biti korisna?
Postoji mnogo situacija u kojima vam Hotspot opcija može biti potrebna i korisna.
Primera radi, veliki broj kancelarija koristi Ethernet (žičnu) mrežu za povezivanje službenih laptop računara na internet, iako svi oni podržavaju i Wi-Fi. Nećemo ulaziti u razloge zbog kojih kompanije donose odluke da se internetu pristupa isključivo preko kabla, jer ih ima mnogo, ali dobro je da znate kako napraviti Wi-Fi Hotspot na laptopu jer na taj način možete i telefon povezati na firmin internet i time smanjite telefonski račun.
Naravno, najčešća situacija u kojoj ćete imati potrebu da na svom laptopu aktivirate Hotspot funkciju je kada na svom telefonu potrošite sav internet saobraćaj koji imate na raspolaganju u okviru svog trarifnog paketa. Kako bi poruke i notifikacije nastavile da stižu, aktivirajte Hotspot na laptop, povežite telefon na Hotspot i uživajte.
Takođe, postoje situacije i kada je laptop konektovan na neku Wi-Fi mrežu koja je konfigurisana tako da se samo određeni uređaji mogu povezati na nju. Naravno, i ovde vam Wi-Fi Hotspot, to jest Mobile hotspot funkcija na laptopu može biti od koristi i pomoći vam da i svoj telefon ili dodatni laptop povežete na internet.
Planirate kupovinu novog laptopa?
Prilikom izbora i kupovine najviše vam mogu pomoći recenzije, iskustva, preporuke i cene za laptopove koji se mogu kupiti na tržištu Srbije. Čitajte šta korisnici brojnih modela imaju da kažu o svojim laptopovima ili podelite svoje iskustvo sa drugima.
Takođe, pročitajte i naš Vodič za pametnu kupovinu laptop računara i saznajte na šta treba da obratite pažnju prilikom izbora laptopa.