KAKO DA PODESITE BRZINU KURSORA MIŠA NA RAČUNARU: Tri načina za više preciznosti i udobnosti, a manje grešaka u radu
Jednostavno uputstvo kako podesiti brzinu miša ili touchpad na laptopu ili na desktop računaru, u Windows 10 operativnom sistemu.
Bez obzira na to da li računar koristite za posao ili za zabavu, ukoliko nemate preciznu i laku kontrolu nad kursorom (čuvenom strelicom na ekranu), češće ćete praviti greške, trošićete više vremena i bespotrebno ćete se nervirati.
Kursorom možete da upravljate na dva načina: pomoću miša ili putem specijalne površine osetljive na dodir, koja se zove “touchpad”, a koju najčešće koriste vlasnici laptop računara. Ukoliko primećujete da je kursor na ekranu vašeg računara previše brz ili previše spor, zbog čega ga je teško precizno navoditi, dobra vest je da vas samo nekoliko klikova deli od rešenja, jer ćete iz redova koji slede naučiti kako da podesite brzinu kursora miša na laptopu ili desktop računaru.
Windows 10 operativni sistem nudi opcije za fino podešavanje brzine kursora, bez obzira na to da li koristite miša ili touchpad. Do ovih opcija se jednostavno dolazi i lako se koriste, tako da će se i manje iskusni korisnici snaći bez po muke.
Na računarima se mnoge stvari mogu uraditi na više načina, a to je slučaj i sa podešavanjem brzine kursora miša.
Prvi i verovatno najjednostavniji način je da u “Windows Settings” meniju pronađete podešavanja vezana za miša ili touchpad i da jednostavnim pomeranjem “klilzača” povećate odnosno smanjite brzinu kursora.
Prvi način: Windows Settings
1. Kliknite na takozvano “Start” dugme (1), a zatim kliknite na “Settings” tj. na sliku zupčanika (2).
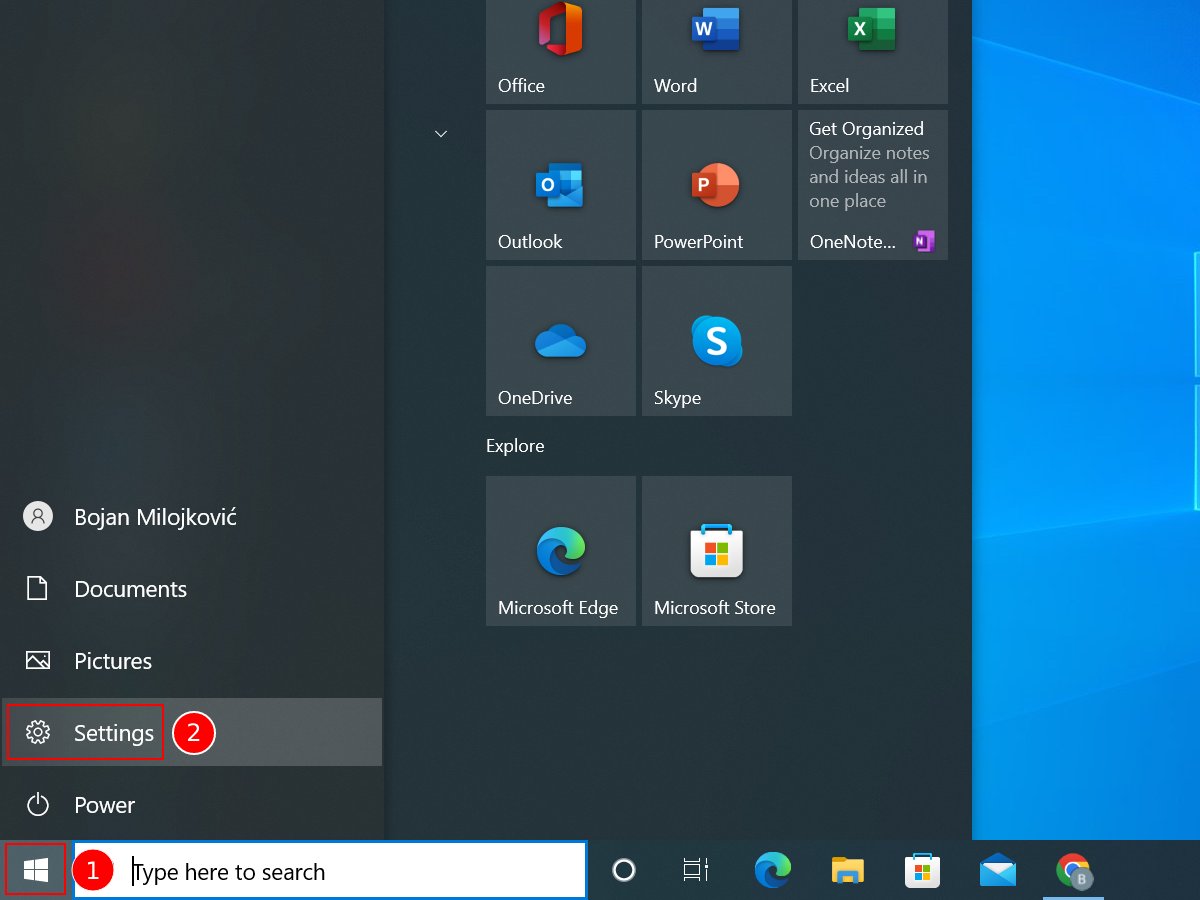
2. U “Windows Settings” prozoru kliknite na “Devices”.
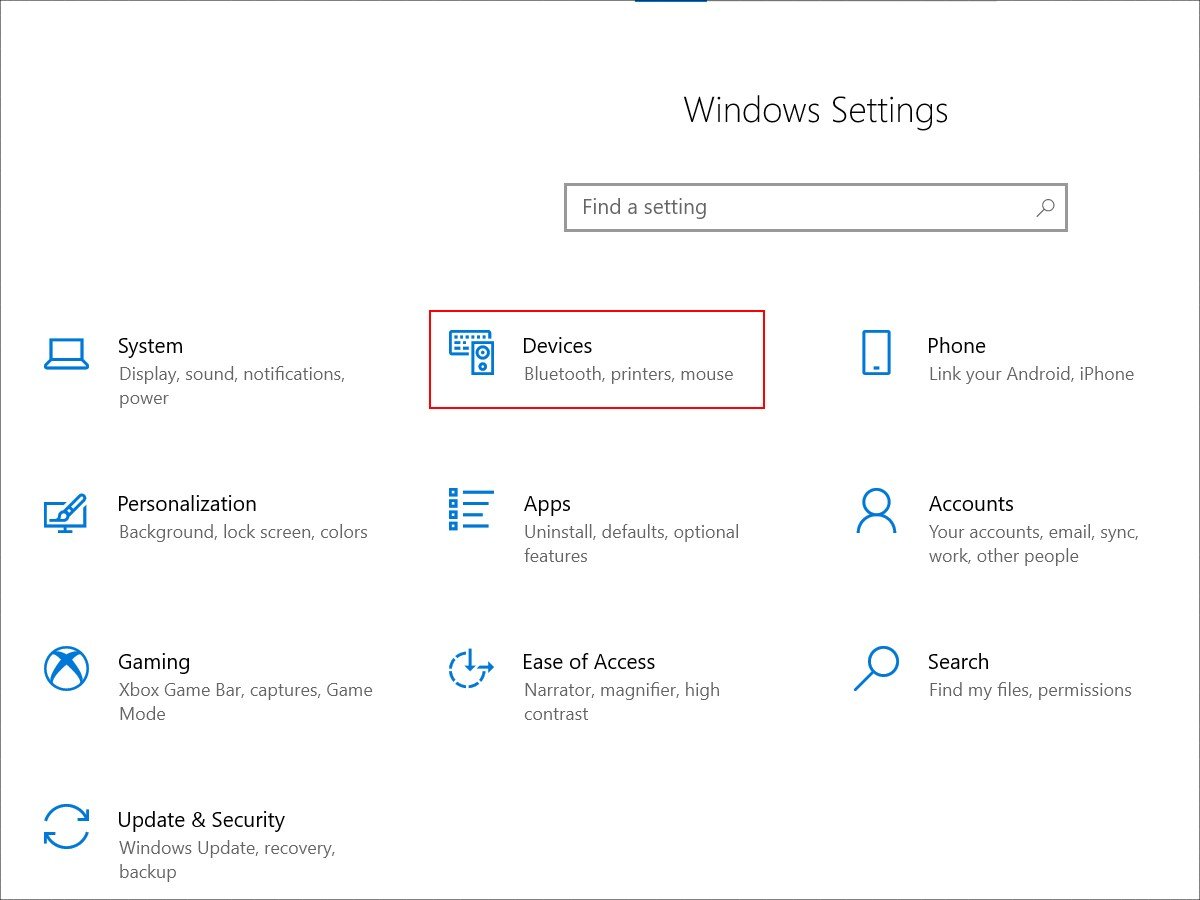
3.1. Ako koristite miša, sa leve strane kliknite na “Mouse” (1), a zatim pomerajte “Cursor speed” klizač (2). Da biste usporili kretanje kursora, pomerite klizač ulevo. Da biste ubrzali kretanje kursora, pomerite klizač udesno.
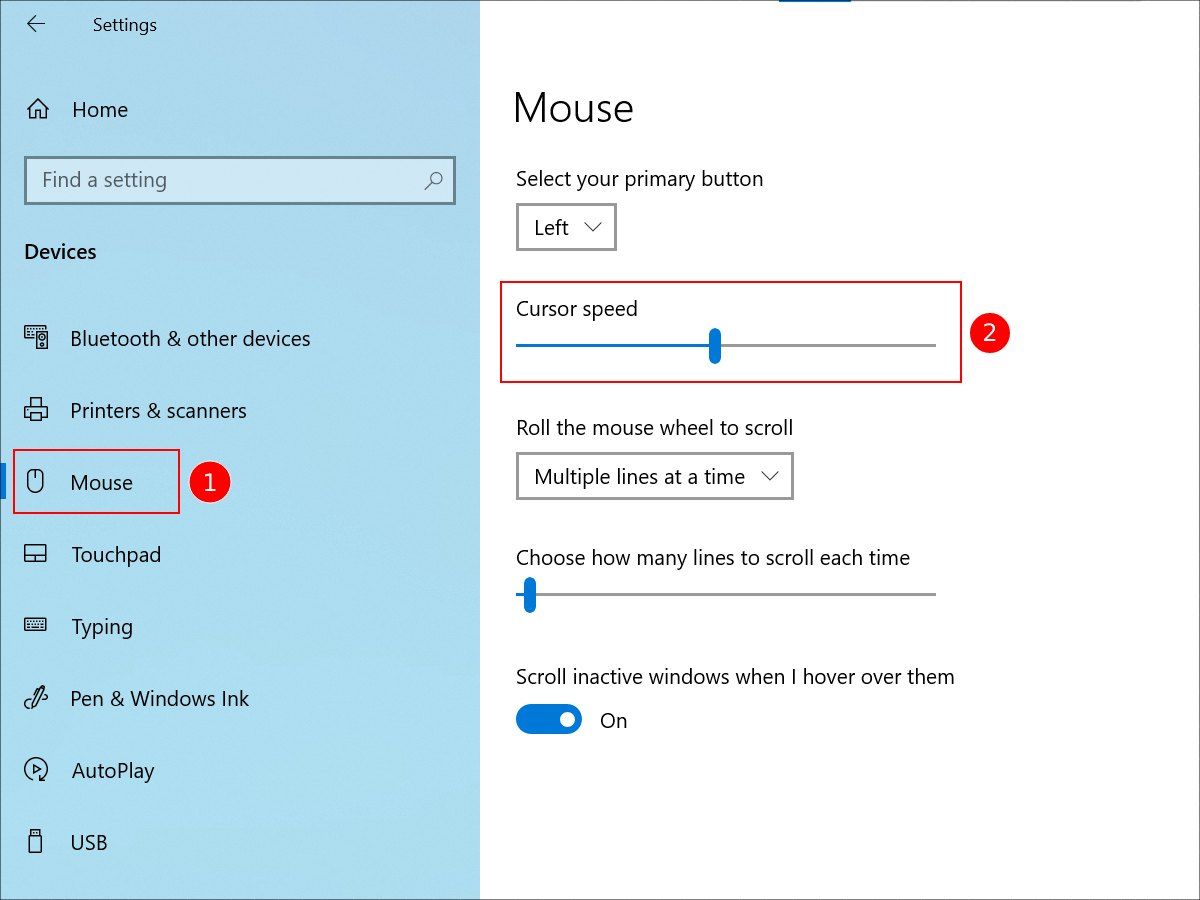
3.2. Ako koristite touchpad, sa leve strane kliknite na “Touchpad” (1), a zatim pomerajte “Change the cursor speed” klizač (2). Da biste usporili kretanje kursora, pomerite klizač ulevo. Da biste ubrzali kretanje kursora, pomerite klizač udesno.
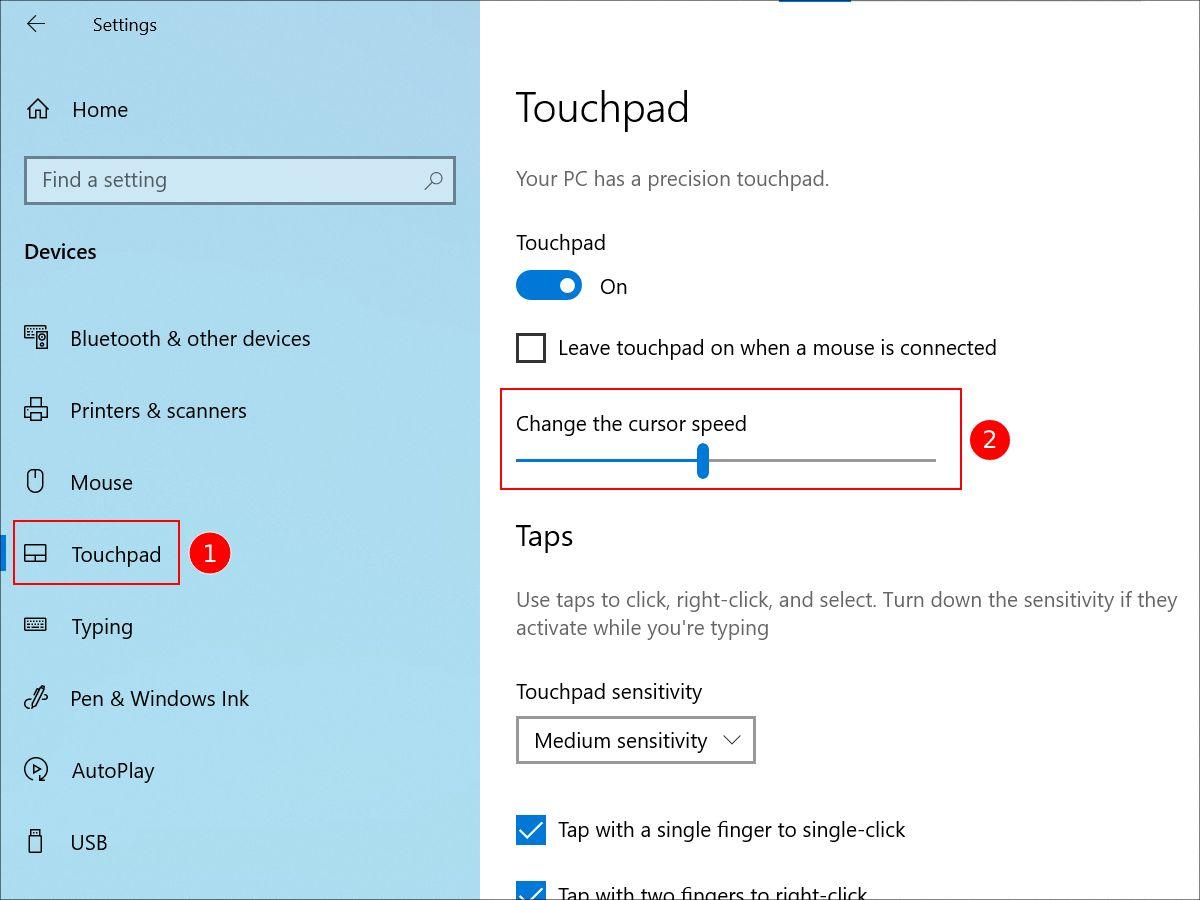
Drugi način: Control Panel
1. Kliknite na “Search” polje (1) koje se nalazi odmah do “Start” dugmeta i ukucajte reč “control” (2), a zatim kliknite na stavku “Control Panel” koja će biti prikazana na vrhu liste.
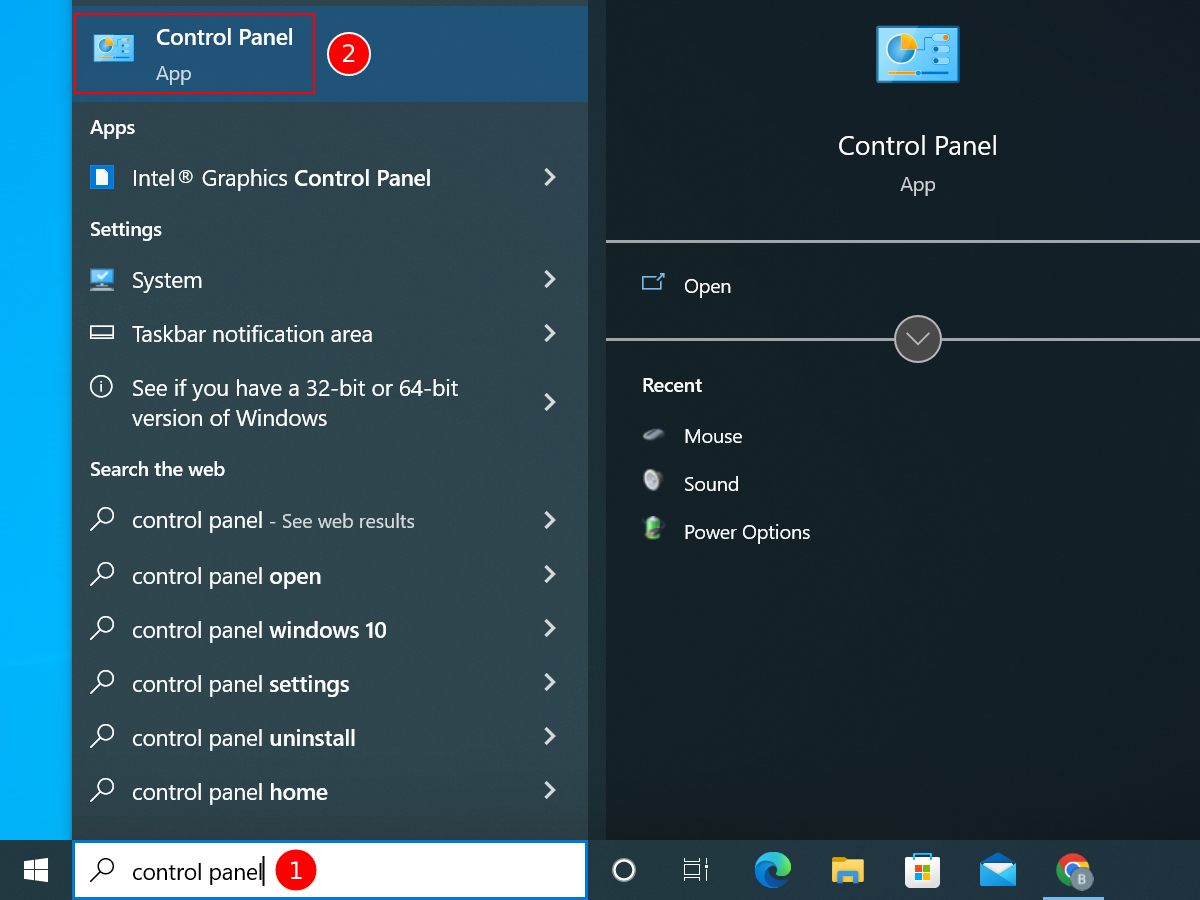
2. Kliknite na padajući meni “View by” (1) i odaberite stavku “Large icons” (2).
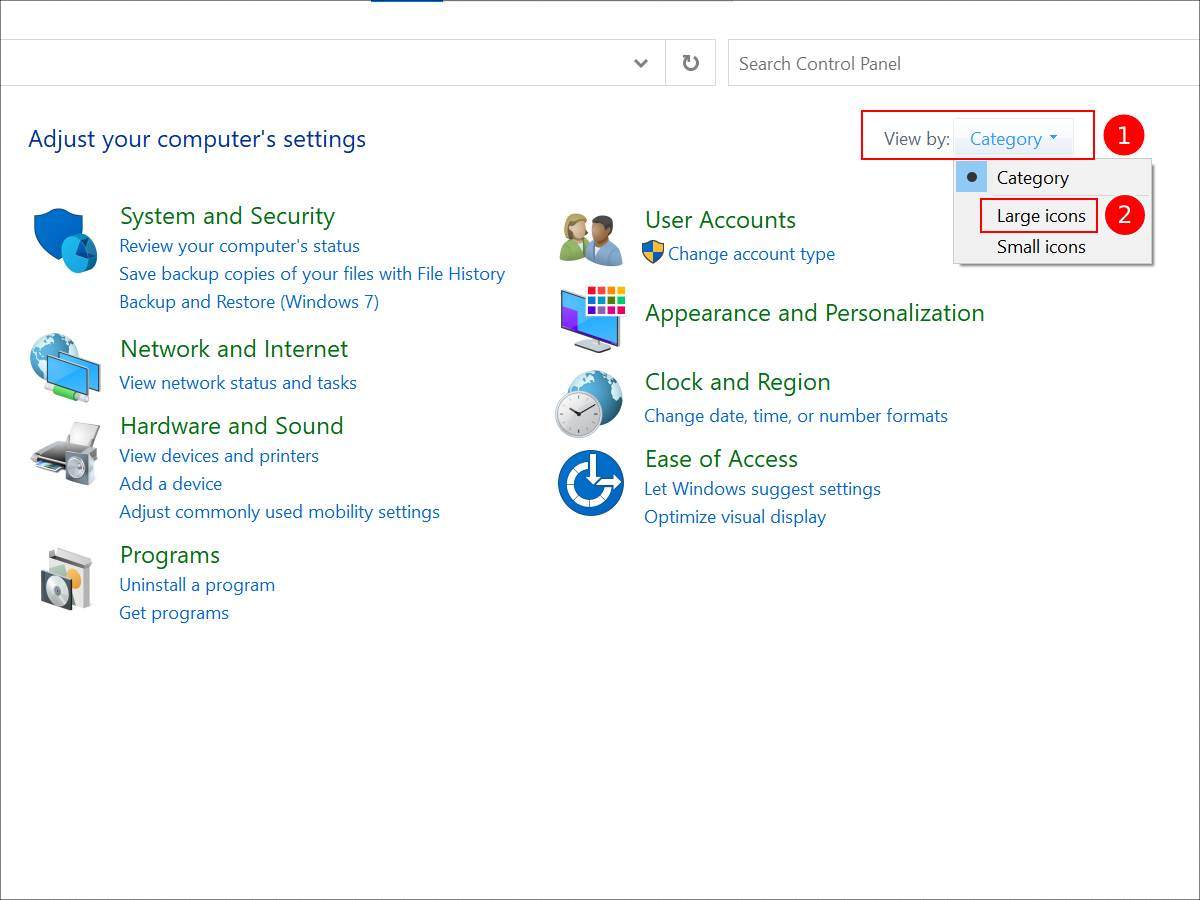
3. Kliknite na ikonicu “Mouse”.
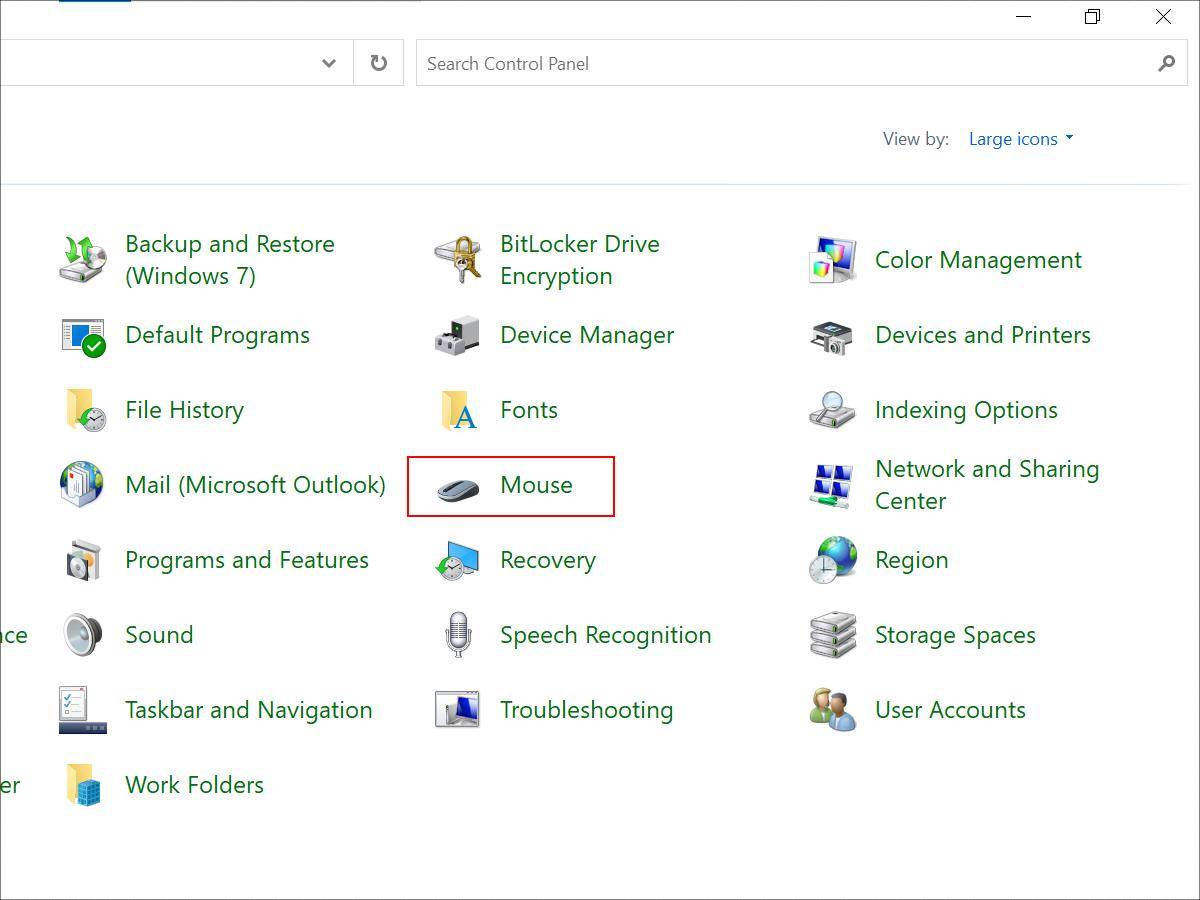
4. Kliknite na jezičak “Pointer Options” (1) i nakon toga podesite brzinu kursora pomeranjem klizača u sekciji “Select a pointer speed” (2). Da biste usporili kretanje kursora, pomerite klizač ulevo. Da biste ubrzali kretanje kursora, pomerite klizač udesno.
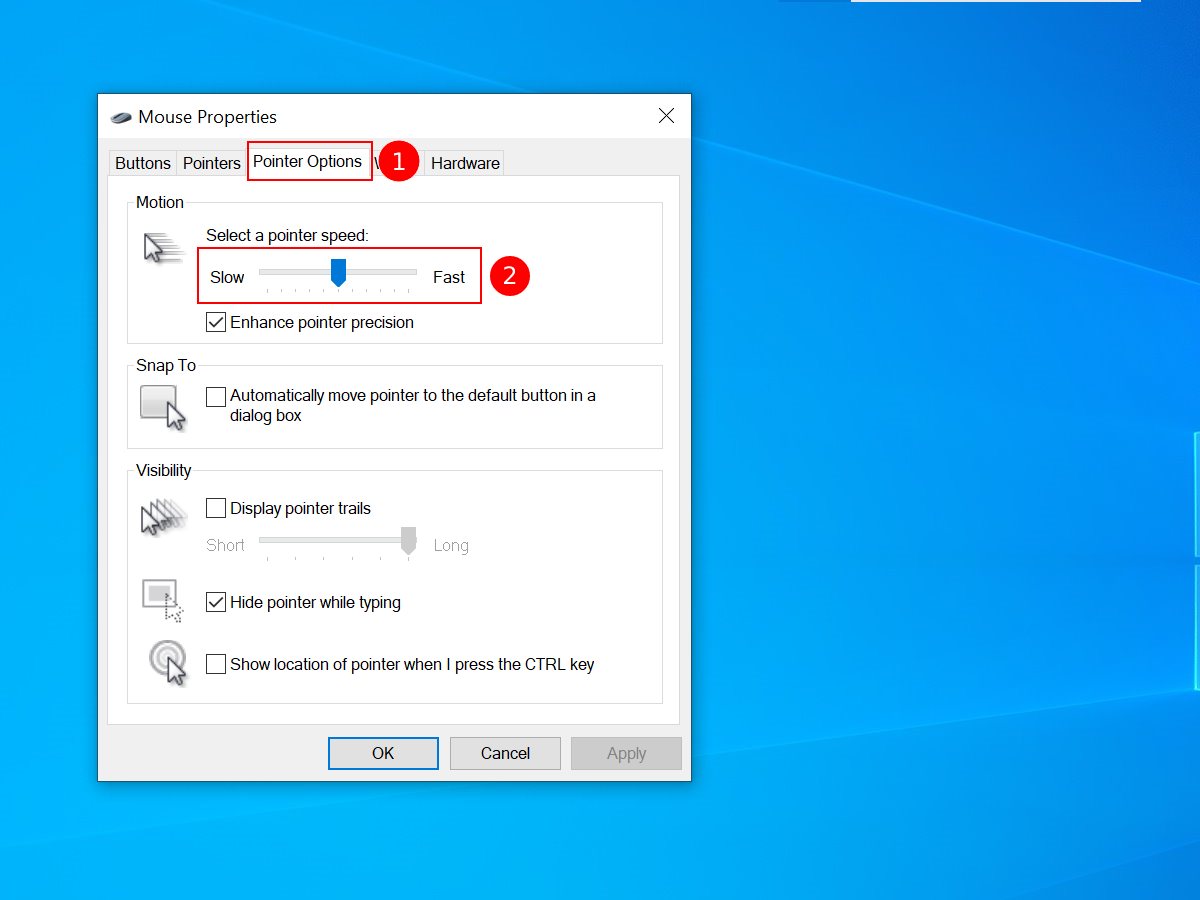
5. Kada pronađete brzinu koja vam odgovara, potvrdite svoj izbor klikom na dugme “OK”.
Treći način: DPI dugme na mišu
Pojedini miševi, pogotovo oni namenjeni gejmerima, na sebi poseduju takozvani DPI taster. Šta je DPI i čemu služi DPI taster?
DPI je skraćenica od Dots Per Inch (tačaka po inču), a DPI vrednost je broj koji označava za koliko će se tačaka na ekranu pomeriti kursor ukoliko miša pomerite za jedan inč tj. za 2,54 cm. Primera radi, ako je DPI vrednost podešena na 1200, to znači da će pomeranje miša za jedan inč pomeriti strelicu za tačno 1200 tačaka na ekranu.
Što je DPI vrednost manja, to će se strelica miša sporije kretati - i obrnuto.
Miš, tačnije njegov senzor koji registruje pokrete, ima svoju minimalnu i maksimalnu DPI vrednost - npr. od 400 do 4.000. DPI taster je uglavnom koncipiran tako da pri svakom pritisku poveća DPI vrednost za određeni broj. Kada dostignete maksimalnu DPI vrednost, ponovnim pritiskom na DPI taster ćete ponovo krenuti od najniže vrednosti i tako ukrug.
Postoje i miševi koji na sebi imaju dva DPI tastera - jedan za promenu DPI vrednosti naniže i jedan za promenu DPI vrednosti naviše.
DPI taster je zaista zgodan i praktičan način da podesite brzinu kursora miša jer omogućava da to uradite “u letu” tj. u toku rada, bez potrebe da ulazite u opcije za podešavanje miša. U zavisnosti od modela miša, ovaj taster je najčešće pozicioniran odmah iza točkića za skrolovanje ili, nešto ređe, na bočnoj stranici, u zoni palca. Kod miševa čiji se tasteri mogu programirati ćete najverovatnije pronaći i mogućnost da neki od dodatnih tastera podesite tako da funkcioniše kao DPI taster.

Šta ukoliko i dalje ne možete da pronađete optimalnu brzinu kursora miša?
Ukoliko ni povećavanjem ni smanjivanjem brzine niste uspeli da podesite kursor miša tako da vam u potpunosti odgovara, postoji mogućnost da vaš miš ima neku karakteristiku koja vam ne odgovara tj. koja vam smeta u radu. To može biti neka elektronska karakteristika, kao što su hardverska akceleracija ili kvalitet senzora pokreta, pa čak i sam oblik miša.
Kako biste saznali da li i drugi korisnici istog miša imaju iste primedbe, najbolje je da svoj model miša pronađete na našem sajtu i pročitate recenzije, ocene, iskustva i preporuka za miševe koje su napisali drugi korisnici. Takođe, možete napisati i svoju recenziju kako biste drugima olakšali izbor pri kupovini.





